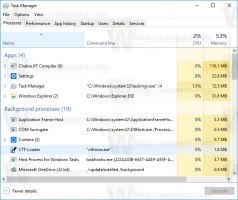So finden Sie SSD, NVMe oder HDD in einem Windows 11-Computer heraus
Viele Neulinge sind oft neugierig, wie sie herausfinden können, ob SSD oder HDD in ihrem Windows 11-Computer installiert ist. Sie können es relativ schnell und einfach tun. Sie müssen das PC-Gehäuse nicht öffnen oder Ihren Laptop zerlegen. Doch die Methoden sind möglicherweise nicht so offensichtlich.
Heutzutage gibt es drei Arten von Laufwerken, die Sie im Computer finden können.
- Festplatte (HDD) ist ein klassisches Gerät mit einer magnetischen Drehscheibe im Inneren. Diese Laufwerke wurden erstmals 1956 eingeführt und sind bis heute weit verbreitet. Sie führen Lese- und Schreibvorgänge mit einem Magnetkopf aus und können Daten auch in wahlfreier Zugriffsreihenfolge abrufen.
- Solid-State-Laufwerk (SSD) ist eine moderne Art von Laufwerken, die keine rotierenden Teile hat. Es ist wie ein riesiges Flash-Laufwerk mit einem Controller, der die Datenübertragung steuert. Die Informationen werden in spezielle Speicherzellen geschrieben. Offensichtlich arbeiten SSDs viel schneller als HDDs und erzeugen kein Rauschen. Klassische SSDs sind oft mit HDDs austauschbar.
- Nichtflüchtiger Speicher Express (NVMe) ist die neueste Version von Solid State Drives. Sie unterscheiden sich von klassischen SSDs durch eine spezielle Schnittstelle. Sie sind nicht mit HDDs und Sata-SSDs kompatibel, bieten aber unglaubliche Datenübertragungsgeschwindigkeiten. Außerdem sind sie sehr kompakt in der Größe.
Hier sind die Methoden, mit denen Sie feststellen können, ob Sie SSD, NVMe oder HDD in Ihrem Windows 11-PC oder -Laptop haben.
So finden Sie SSD oder HDD in Windows 11 heraus
Es gibt mehrere Möglichkeiten, den Laufwerkstyp zu finden, den Sie in Ihrem Windows 11-PC oder -Laptop haben. Sie können mehrere integrierte Tools oder viele Tools von Drittanbietern verwenden. Die Verwendung nativer Windows-Apps ist die schnellste Methode, da Sie nichts installieren oder herunterladen müssen.
Erkennen Sie SSD oder HDD im Tool „Festplatten optimieren“.
- Klicken Sie mit der rechten Maustaste auf die Anfang drücken und auswählen Laufen, oder drücken Gewinnen + R.
- Typ dfrgui in dem Laufen boxen und schlagen Eintreten die zu öffnen Laufwerke optimieren Werkzeug.
- Sehen Sie sich in der Laufwerksliste die Medientyp Säule. Für ein SSD-Laufwerk wird es sagen Solid-State-Laufwerk.
Du bist fertig. Obwohl diese Methode die einfachste ist, ist sie möglicherweise nicht so genau. Denn Windows erkennt den Laufwerkstyp mit eigenen Tests, darunter auch die Laufwerksgeschwindigkeit. Wenn es langsam funktioniert oder für Ihre Windows-Version zu neu ist, wird es möglicherweise vom Betriebssystem als HDD erkannt.
Eine andere Methode ist a Power Shell Applet.
Finden Sie SSD oder HDD in Windows 11 mit PowerShell
- Drücken Sie Gewinnen + X und auswählen Terminal (Administrator) aus dem Menü.
- Stellen Sie sicher, dass es mit a geöffnet wird Power Shell Registerkarte und geben Sie den folgenden Befehl ein: Get-PhysicalDisk.
- Überprüfen Sie in der Ausgabe die Medientyp Säule. Je nach Laufwerkstyp wird SSD oder HDD angezeigt.
Du bist fertig.
Schließlich können Sie die Task-Manager-App verwenden, um mehr über Ihre Laufwerke zu erfahren.
Verwenden des Task-Managers
In Windows 11 hat Microsoft den Task-Manager mit erweiterten Funktionen aktualisiert. Neben dem aktualisierten Aussehen können zusätzliche Details zu Ihrer Hardware angezeigt werden.
Gehen Sie wie folgt vor, um den Laufwerkstyp mit dem Task-Manager zu finden.
- Öffne das Taskmanager App mit der Strg + Wechsel + Esc Abkürzung.
- Klicken Sie in der App auf das Hamburger-Symbol, um die Textbeschriftungen anzuzeigen, und klicken Sie dann auf die Leistung Tab.
- Endlich auf der Leistung Registerkarte, wählen Sie die Festplatte aus. In einer Notiz unter den Partitionsnamen sehen Sie, ob es sich um SSD oder HDD handelt.
Sie können auch versuchen, im Internet nach technischen Daten Ihres Laufwerks zu suchen. Dort finden Sie viele Informationen darüber, einschließlich seiner Art. Aber zuerst müssen Sie sein Modell lernen.
Finden Sie den Laufwerkstyp anhand seines Modells
Zunächst müssen Sie das Laufwerksmodell finden. Sie finden es entweder im Geräte-Manager, im Task-Manager oder im Systeminformationstool.
Taskmanager
- Im Task-Manager (Strg + Wechsel + Esc), das Festplatten Registerkarte auf der Leistung Seite zeigt das Antriebsmodell.
Gerätemanager
- Klicken Sie mit der rechten Maustaste auf die Anfang Schaltfläche in der Taskleiste und wählen Sie aus Gerätemanager aus dem Menü.
- Erweitern Sie den Speicherbereich.
- Notieren Sie sich das Antriebsmodell.
Verwenden des Systeminformationstools
- Drücken Sie Gewinnen + R und eintreten msinfo32 in dem Laufen Dialog.
- Erweitern Sie im linken Bereich die Struktur auf Komponenten > Speicher > Datenträger.
- Suchen Sie rechts nach dem Antriebsmodell und wählen Sie es aus.
- Drücken Sie Strg + C um das Antriebsmodell in die Zwischenablage zu kopieren.
Wenn Sie nun das Laufwerksmodell kennen, führen Sie eine Websuche mit Google oder Bing durch und verwenden Sie die Modellwörter als Schlüsselwort. Auf der Website des Herstellers oder einer seriösen Hardware-Ressource finden Sie alle Informationen über das Laufwerk, einschließlich seines Typs. D.h. Es wird angezeigt, ob es sich um SSD, NVMe oder HDD handelt.
Wenn Sie nun wissen, wie Sie feststellen können, ob Sie SSD oder HDD haben, schauen wir uns an, wie Sie NVMe für SATA-SSD unterscheiden können.
Finden Sie NVMe in Windows 11 heraus
- Drücken Sie Gewinnen + ich öffnen Einstellungen.
- Gehen Sie zum System > Speicher Seite und klicken Sie auf die Festplatten und Volumes Option unter Erweiterte Speichereinstellungen.
- Klicken Sie auf der nächsten Seite auf die Eigenschaften Schaltfläche neben dem Laufwerksnamen.
- Die Eigenschaftsseite zeigt die NVMe Linie für die Bustyp. Ansonsten wirst du sehen SATA.
Du bist fertig!
💡 Notiz: Auf einigen Geräten wird NVMe als „RAID“ gemeldet. Es muss der Treiber sein, der den Schnittstellentyp an das Betriebssystem meldet. Es wird auch als RAID in Tools von Drittanbietern gemeldet, die im nächsten Kapitel besprochen werden. Behalte dies im Kopf.
Lassen Sie uns der Vollständigkeit halber einige alternative Methoden betrachten, die Sie verwenden können, um NVMe in Windows 11 herauszufinden.
Finden Sie heraus, ob Sie NVMe in den Datenträgereigenschaften haben
- Klicken Sie mit der rechten Maustaste auf die Anfang drücken und auswählen Gerätemanager.
- Erweitern Sie im Geräte-Manager die Laufwerke Kategorie auf der linken Seite.
- Doppelklicken Sie auf das Laufwerk, um seine Eigenschaften zu öffnen.
- In dem Eigenschaften Fenster, wechseln Sie zum Einzelheiten Tab.
- In dem Eigentum Dropdown-Liste auswählen Hardware-IDs.
- In dem Wert Liste, sehen Sie sich die Listeneinträge an. Es sollte „NMVe“ für NVMe-Laufwerke enthalten.
Fertig! Schließlich gibt es, wie ich am Anfang des Beitrags erwähnt habe, mehrere Apps von Drittanbietern, mit denen Sie den Laufwerkstyp in Windows 11 noch schneller finden können. Sehen wir uns ein paar Freeware-Tools an.
Tools von Drittanbietern, um zu überprüfen, ob es sich bei einem Laufwerk um SSD, NVMe oder HDD handelt
Meine beiden Lieblingstools zum schnellen Überprüfen von Laufwerken sind CrystalDiskInfo und SSD-Z. Beide sind kostenlos erhältlich und liegen in Form einer portablen App vor (muss nicht installiert werden).
CrystalDiskInfo
Laden Sie CrystalDiskInfo von der offiziellen Seite herunter Webseite, extrahieren und ausführen.
Wählen Sie im Hauptfenster der App das Laufwerk aus, über das Sie mehr erfahren möchten. Nun sehen Sie die Schnittstelle und Drehung Boxen. Der erste zeigt an, ob Sie entweder den NVMe- oder den SATA-Bustyp haben. Das Drehung Der Wert wird angezeigt, wenn es sich um eine SSD handelt.
SSD-Z
Die SSD-Z-App ist eine weitere großartige Lösung, um Ihre Laufwerksinformationen schnell zu überprüfen. Es wird mit einer Datenbank geliefert, um SSD-Interna mit bekannten Anbietern und Einheiten zu vergleichen.
Lade es herunter von hier, extrahieren und ausführen. Es zeigt Ihnen die Schnittstelle Art, z. NVMe oder SATA. Wie im vorherigen Kapitel erwähnt, wird NVMe auf genau diesem Gerät als RAID gemeldet. Sie können jedes Ihrer Laufwerke über die Dropdown-Liste unten im Fenster auswählen.
Beide Tools unterstützen das Lesen von S.M.A.R.T. info und haben typische Fähigkeiten für die Laufwerksinformationstools.
Es geht darum, den Laufwerkstyp und seine Schnittstelle unter Windows 11 zu finden.
Wenn Ihnen dieser Artikel gefällt, teilen Sie ihn bitte über die Schaltflächen unten. Es wird Ihnen nicht viel abverlangen, aber es wird uns helfen zu wachsen. Danke für deine Unterstützung!