Befehlszeile im Task-Manager von Windows 10 anzeigen
Windows 8 und Windows 10 haben eine neue Task-Manager-App. Es sieht ganz anders aus als der Task-Manager von Windows 7 und hat andere Funktionen. Es kann die Leistung verschiedener Hardwarekomponenten analysieren und zeigt Ihnen auch alle Prozesse an, die in Ihrer Benutzersitzung ausgeführt werden. Die Befehlszeile der App wird jedoch standardmäßig nicht angezeigt. Vielleicht möchten Sie die Registerkarten anpassen, um diese Informationen anzuzeigen.
Der Task-Manager von Windows 10 hat einige nette Funktionen, wie ein Leistungsdiagramm und Berechnung der Startup-Auswirkungen. Es ist in der Lage zu steuern, welche Apps während des Startvorgangs gestartet werden. Es gibt eine spezielle Registerkarte "Startup", die entwickelt wurde, um Start-Apps verwalten.
Tipp: Sie können Zeit sparen, indem Sie eine spezielle Verknüpfung zu. erstellen Öffnen Sie den Task-Manager direkt auf der Registerkarte Start.
Es ist möglich, Task-Manager die Befehlszeile von Apps auf den Registerkarten Prozesse, Details und Start anzuzeigen. Wenn es aktiviert ist, können Sie schnell sehen, in welchem Ordner eine App über die Befehlszeilenargumente gestartet wird.
So zeigen Sie die Befehlszeile im Task-Manager von Windows 10 an, Mach Folgendes.
-
Task-Manager öffnen. Wenn es wie folgt aussieht, schalten Sie es über den Link "Weitere Details" unten rechts in die Vollansicht.

- Wechseln Sie zu der Registerkarte, der Sie die Befehlszeileninformationen hinzufügen möchten.
- Klicken Sie mit der rechten Maustaste auf eine beliebige Spalte in der Liste der App-Einträge. Auf der Registerkarte Prozesse wird das folgende Kontextmenü angezeigt:
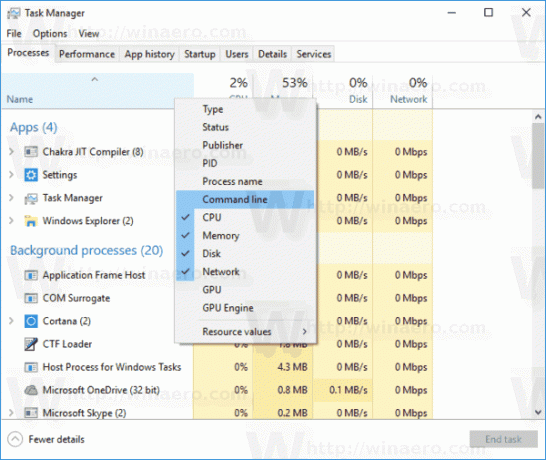
- Klicken Sie im Menü auf das Befehlszeilenelement, um die Spalte zu aktivieren. Es wird sichtbar.
 Wenn Sie möchten, können Sie die Spalten per Drag & Drop neu anordnen.
Wenn Sie möchten, können Sie die Spalten per Drag & Drop neu anordnen. - Wiederholen Sie bei Bedarf das Verfahren für die Registerkarten Details und Startup.
Das ist es.
