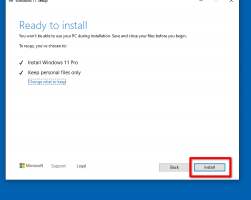Batch-Datei (*.bat) zum Menü „Neu“ des Datei-Explorers hinzufügen
In diesem Artikel erfahren Sie, wie Sie einen nützlichen Kontextmenüpunkt zum Erstellen einer Neu -> Batch-Datei erhalten. Es spart Ihnen Zeit, wenn Sie sie von Zeit zu Zeit erstellen müssen. Sie erhalten sofort mit einem Klick eine neue Datei mit der Erweiterung BAT.
Werbung
Normalerweise können Sie zum Erstellen einer neuen Batchdatei entweder eine neue Textdatei erstellen und ihre Erweiterung jedes Mal in .bat oder .cmd umbenennen, oder Sie können Notepad verwenden. Mit Notepad ist es möglich, den eingegebenen Text als Batch-Datei zu speichern, indem Sie den Menüpunkt Datei - Speichern auswählen und den Dateinamen mit der Dateierweiterung bat in Anführungszeichen eingeben. Es ist notwendig, Anführungszeichen hinzuzufügen, um es mit der richtigen Erweiterung zu speichern.
Stattdessen ist der Menüpunkt Neu -> Batchdatei nützlicher. Um es zum Laufen zu bringen, wenden Sie den folgenden einfachen Registry-Tweak an.
- Registrierungseditor öffnen.
- Gehen Sie zum folgenden Registrierungsschlüssel:
HKEY_CLASSES_ROOT\.bat
Tipp: Sie können greifen Sie mit einem Klick auf jeden gewünschten Registrierungsschlüssel zu.
- Erstellen Sie hier einen neuen Unterschlüssel namens "ShellNew". Sie erhalten
HKEY_CLASSES_ROOT\.bat\ShellNeu
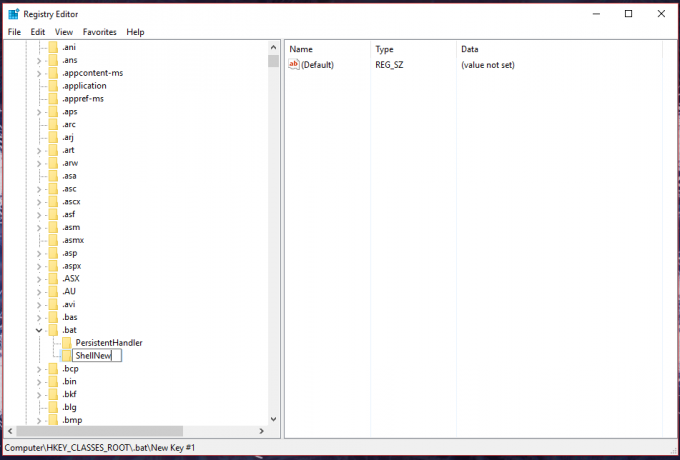
- Erstellen Sie unter dem Unterschlüssel ShellNew einen neuen Zeichenfolgenwert namens NullDatei. Legen Sie seine Wertdaten nicht fest, lassen Sie es leer. Dieser Wert gibt an, dass Windows eine leere Datei ohne Inhalt erstellen soll.

- Erstellen Sie erneut unter dem Unterschlüssel ShellNew eine neue Zeichenfolge namens Artikelname. Setzen Sie seinen Wert auf die folgende Zeichenfolge:
@%SystemRoot%\System32\acppage.dll,-6002
Sie erhalten Folgendes:
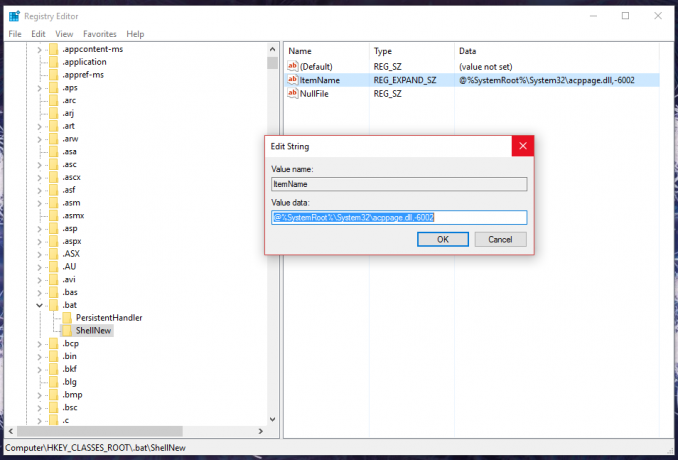
Öffnen Sie nun das Kontextmenü eines beliebigen Ordners. Sie können einfach mit der rechten Maustaste auf den leeren Bereich auf Ihrem Desktop klicken. Es wird einen neuen Eintrag im Kontextmenü "Neu" haben: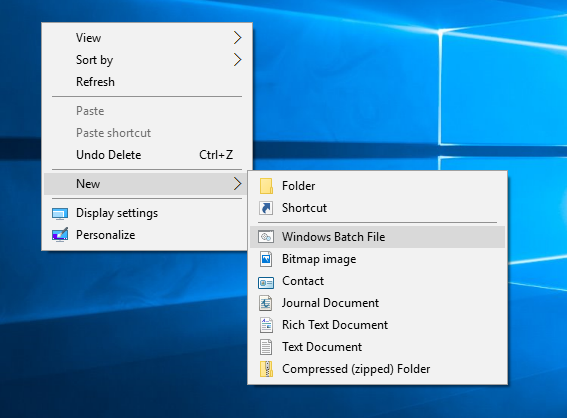
Sobald Sie darauf klicken, wird eine neue leere *.bat-Datei erstellt:
Wenn Sie das nächste Mal eine Batchdatei erstellen müssen, können Sie diesen Kontextmenüpunkt verwenden, um Zeit zu sparen. Sie können den gleichen Trick verwenden, um eine .cmd-Datei zu erstellen.
Das gleiche kann mit gemacht werden Winaero Tweaker. Gehen Sie zum Kontextmenü -> Menü "Neu" im Datei-Explorer: Verwenden Sie diese Option, um eine Bearbeitung der Registrierung zu vermeiden.
Verwenden Sie diese Option, um eine Bearbeitung der Registrierung zu vermeiden.
Außerdem habe ich gebrauchsfertige Registrierungsdateien erstellt, damit Sie die manuelle Bearbeitung der Registrierung vermeiden können. Eine Undo-Datei ist ebenfalls enthalten.
Registrierungsdateien herunterladen
Das ist es. Dieser Trick funktioniert unter Windows 7, Windows 8 und Windows 10. Es sollte auch in älteren Windows-Versionen funktionieren.