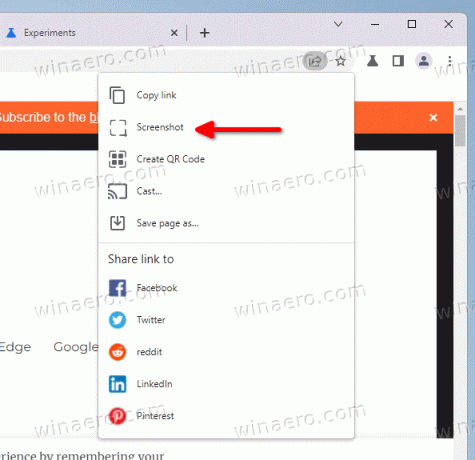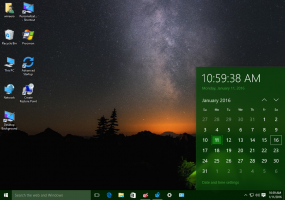Das eingebaute Screenshot-Tool in Chrome hat jetzt einen vollwertigen Editor
Seit Januar 2022 testet Google ein experimentelles Screenshot-Tool in seinem Chrome-Browser. Das Tool ermöglicht das Erfassen eines benutzerdefinierten Bereichs der geöffneten Website im aktuellen Tab. Jetzt ermöglicht Chrome das Bearbeiten und Kommentieren der Aufnahme.
Anzeige
Eigentlich war der Editor für Screenshots von Entwicklern seit der allerersten Implementierung geplant. Wenn wir habe es im Januar getestet, war es bereits in Form eines UI-Mockups verfügbar.
Jetzt geht der Editor live. Um darauf zuzugreifen, müssen Sie im Erfassungsdialog auf die Schaltfläche "Bearbeiten" klicken.

Es enthält mehrere Tools zum Kommentieren Ihrer Screenshots.
- Kreis
- Linie
- Pfeile
- Emoji-Aufkleber
- Text
- Rechteck
- Bürste
Sie können auch die Farbe dieses oder jenes Werkzeugs angeben. Schließlich gibt es eine Schaltfläche zum Kopieren Ihrer Änderungen in die Zwischenablage des Systems.
Während ich dies schreibe, sind sowohl das Screenshot-Tool als auch sein Editor hinter einem Flag versteckt. So aktivieren Sie sie.
Aktivieren Sie den Screenshot-Editor in Google Chrome
- Öffnen Sie einen neuen Tab in Google Chrome.
- Fügen Sie Folgendes in die Adressleiste ein
chrome://flags/#sharing-desktop-screenshots, und schlagen Eingeben. - Schalten Sie jetzt "Desktop-Screenshots“-Option, die Sie sehen, wenn Sie die Option „Aktiviert“ aus dem Dropdown-Menü auf der rechten Seite auswählen.
- Um den Screenshot-Editor in Google Chrome zu aktivieren, fügen Sie ein
chrome://flags/#sharing-desktop-screenshots-editim URL-Feld. - Aktivieren Sie die Bearbeitungsmodus für Desktop-Screenshots Flagge.
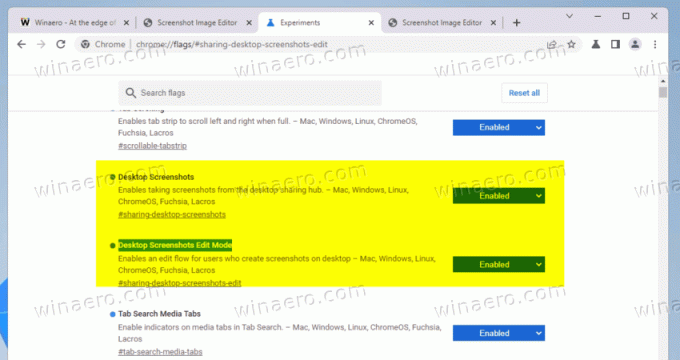
- Starten Sie den Browser neu, um die Änderungen zu übernehmen.
Erledigt! Nachdem Sie den Browser neu gestartet haben, öffnen Sie eine beliebige Website und klicken Sie auf die Schaltfläche „Teilen“ in der Adressleiste. Wählen Sie dort die aus Bildschirmfoto... Option und wählen Sie den zu erfassenden Bereich aus.
Sobald Sie einen Screenshot aufgenommen haben, klicken Sie auf Bearbeiten Schaltfläche, um auf den Editor zuzugreifen und seine Funktionen zu überprüfen.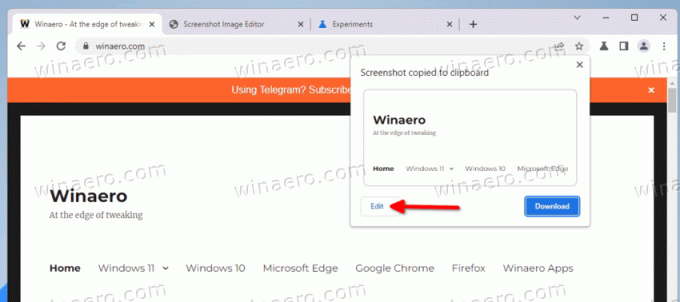
Ab sofort sind diese experimentellen Funktionen nur in Chrome Canary verfügbar. Es ist kein Veröffentlichungsdatum bekannt, an dem sie die stabile Version des Browsers erreichen.
Dank an @Leopeva64 für den tipp.
Wenn Ihnen dieser Artikel gefällt, teilen Sie ihn bitte über die Schaltflächen unten. Es wird Ihnen nicht viel abverlangen, aber es wird uns helfen zu wachsen. Danke für deine Unterstützung!