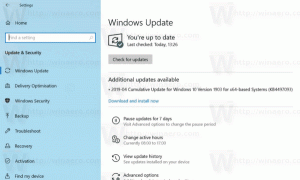Aktivieren Sie die geräteübergreifende Synchronisierung der Zwischenablage in Windows 10
Neuere Builds von Windows 10 verfügen über eine neue Funktion für den Zwischenablageverlauf. Es implementiert eine Cloud-betriebene Zwischenablage, die es ermöglicht, den Inhalt Ihrer Zwischenablage und ihren Verlauf auf allen Geräten zu synchronisieren, die Sie mit Ihrem Microsoft-Konto verwenden. In diesem Beitrag wird erläutert, wie Sie diese nützliche Funktion aktivieren.
Die Cloud-Zwischenablage-Funktion ist offiziell benannt Geschichte der Zwischenablage. Es basiert auf der Cloud-Infrastruktur von Microsoft und nutzt dieselben Technologien, die es möglich gemacht haben, Synchronisieren Sie Ihre Einstellungen auf allen Ihren Geräten und stellen Sie Ihre Dateien überall zur Verfügung mit Eine Fahrt. Das Unternehmen beschreibt es wie folgt.
Kopieren und Einfügen – das tun wir alle, wahrscheinlich mehrmals am Tag. Aber was tun, wenn Sie immer wieder die gleichen Dinge kopieren müssen? Wie kopieren Sie Inhalte auf Ihre Geräte? Heute gehen wir das an und bringen die Zwischenablage auf die nächste Stufe – drücken Sie einfach WIN+V und Sie werden mit unserer brandneuen Zwischenablage-Erfahrung präsentiert!
Sie können nicht nur aus dem Verlauf der Zwischenablage einfügen, sondern auch die Elemente anheften, die Sie ständig verwenden. Dieser Verlauf wird mit der gleichen Technologie durchsucht, die auch für Timeline und Sets verwendet wird, was bedeutet, dass Sie mit diesem Build von Windows oder höher von jedem PC aus auf Ihre Zwischenablage zugreifen können.
Zum jetzigen Zeitpunkt wird Roaming-Text in der Zwischenablage nur für Inhalte der Zwischenablage mit weniger als 100 KB unterstützt. Derzeit unterstützt der Verlauf der Zwischenablage Nur-Text, HTML und Bilder mit weniger als 1 MB.
Hinweis: Durch Aktivieren der geräteübergreifenden Synchronisierung für die Zwischenablage kann Windows 10 Ihre Zwischenablageinhalte in die Cloud hochladen. Es wird auf den Servern von Microsoft gespeichert. Sie können das Verhalten der Funktion mit speziellen Optionen ändern Text, den ich kopiere, automatisch synchronisieren und Synchronisiere Text, den ich kopiere, nie automatisch. Mal sehen, wie es gemacht werden kann.
So aktivieren Sie die geräteübergreifende Synchronisierung der Zwischenablage in Windows 10
- Öffne das Einstellungen-App.
- Navigieren Sie zu System – Zwischenablage.
- Gehen Sie rechts in den Abschnitt Geräteübergreifend synchronisieren.
- Melden Sie sich mit Ihrem Microsoft-Konto wenn Sie dazu aufgefordert werden und klicken Sie auf das Loslegen Taste.
- Aktivieren Sie nun die Umschaltoption unter Synchronisierung zwischen Geräten, wie unten gezeigt.
- Auswählen Text, den ich kopiere, automatisch synchronisieren oder Synchronisiere Text, den ich kopiere, nie automatisch nach Ihren Vorlieben.
Du bist fertig. Später können Sie diese Funktion deaktivieren, indem Sie die Option deaktivieren Geräteübergreifend synchronisieren.
Bei Bedarf können Sie die oben genannten Optionen mit einem Registry-Tweak ändern. Hier ist, wie.
Verwalten Sie die Optionen für die Synchronisierung der Zwischenablage über mehrere Geräte hinweg mit einem Registry-Tweak
- Öffne das Registrierungseditor-App.
- Gehen Sie zum folgenden Registrierungsschlüssel.
HKEY_CURRENT_USER\Software\Microsoft\Clipboard
Sehen Sie, wie Sie zu einem Registrierungsschlüssel wechseln mit einem klick.
- Erstellen Sie rechts einen neuen 32-Bit-DWORD-Wert Zwischenablageverlauf aktivieren.
Hinweis: Auch wenn Sie mit 64-Bit-Windows Sie müssen weiterhin einen 32-Bit-DWORD-Wert erstellen.
Setzen Sie den Wert auf 1, um den Zwischenablageverlauf zu aktivieren. Hinweis: Ein Wert von 0 wird es deaktivieren. - Erstellen oder ändern Sie nun den 32-Bit-Wert CloudClipboardAutomaticUpload. Seine Wertdaten akzeptieren die folgenden Werte: 1 - Automatisches Synchronisieren Ihrer Zwischenablagedaten, 0 - Niemals automatisches Synchronisieren des Inhalts der Zwischenablage.
- Damit die von der Registrierungsoptimierung vorgenommenen Änderungen wirksam werden, müssen Sie austragen und melden Sie sich bei Ihrem Benutzerkonto an.
Hier sind Registrierungsdateien, die Sie herunterladen können, um die Optimierung schnell anzuwenden.
Registrierungsdateien herunterladen
Das ist es!