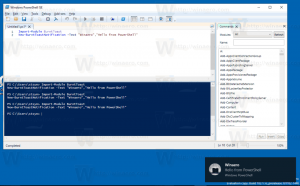So aktivieren Sie Registerkarten im Datei-Explorer unter Windows 11
Sie können jetzt Registerkarten im Datei-Explorer unter Windows 11 im neuesten Insider Preview-Build aktivieren, der im Dev Channel veröffentlicht wurde. Es ermöglicht Ihnen, verschiedene Ordner in einzelnen Registerkarten in einem Explorer-Fenster zu öffnen.
Microsoft hat bereits 2018 mit Tabs experimentiert. Die "Sätze"-Funktion ist seit Windows 10 "Redstone 4" verfügbar. Aber es wurde schließlich aus dem Betriebssystem ausgeschlossen, ohne eine Chance, die stabile Version zu erreichen.
Jetzt sind die Tabs zurück. Die wiederbelebte UI-Verbesserung zuerst entdeckt von Rafael Rivera im heutigen Windows 11 Build 22572. In der offiziellen Ankündigung wurden sie nicht erwähnt, da es sich um eine Testfunktion handelt, die tief im Vorschau-Build verborgen ist.
Registerkarten im Datei-Explorer funktionieren genau so, wie Sie es erwarten können. Sie können jeden Ordner in einem neuen Tab statt in einem neuen Fenster öffnen. Die entsprechende Option befindet sich im Kontextmenü. Es gibt auch Tastenkombinationen zum Öffnen und Schließen von Registerkarten.
- Strg + T - Öffnen Sie einen neuen Tab
- Strg + W - Schließen Sie die aktuelle Registerkarte
- Strg + Tab / Strg + Verschiebung + Tab - Wechseln Sie zwischen den Registerkarten hin und her.
Ähnlich wie bei der Edge-Tab-Zeile unterstützt der Datei-Explorer das Scrollen, wenn Sie viele Tabs öffnen. Es gibt Pfeilschaltflächen, die automatisch nach dem ersten und letzten Tab erscheinen.
So aktivieren Sie die Registerkartenfunktion des Datei-Explorers in Windows 11 (Insider-Builds).
Aktivieren Sie Registerkarten im Datei-Explorer
Gehen Sie wie folgt vor, um Registerkarten im Datei-Explorer unter Windows 11 zu aktivieren.
- Herunterladen ViveTool von GitHub und extrahieren Sie es in einen Ordner, z. c:\ViveTool.
- Drücken Sie Sieg + x und wählen Sie Windows Terminal (Administrator), um es zu starten erhöht.
- Wechseln Sie mit dem Verzeichnis in den Ordner, in dem Sie ViveTool abgelegt haben
CDBefehl, z.cd /d "c:\ViVeTool". - Führen Sie den folgenden Befehl aus, um Registerkarten im Datei-Explorer zu aktivieren:
vivetool addconfig 34370472 2. Für den PowerShell-Modus im Terminal hinzufügen.\auf den Befehl, d.h..\vivetool.exe addconfig 34370472 2. - Nachdem Sie das "Funktionskonfiguration erfolgreich festgelegt" Botschaft, neu starten der Computer.
Getan! Sie haben jetzt Registerkarten im Datei-Explorer.
Wie ich oben bereits erwähnt habe, sind Registerkarten ein work-in-progress. Wenn Sie sie also vor der offiziellen Ankündigung aktivieren, kann dies die Stabilität und Zuverlässigkeit des Betriebssystems beeinträchtigen.
Wenn Sie Probleme mit Registerkarten haben, können Sie die Änderung jederzeit später rückgängig machen und sie deaktivieren.
Registerkarten deaktivieren
Um Registerkarten zu deaktivieren, öffnen Sie Terminal als Administrator, wechseln Sie zum Ordner c:\ViveTool und führen Sie den folgenden Befehl aus.
vivetool delconfig 34370472 2
Sobald Sie Windows 11 neu starten, verschwinden die Registerkarten aus dem Datei-Explorer.
Registerkarten im Datei-Explorer sind eine der am meisten erwarteten Funktionen in Windows. Es ist erfreulich zu sehen, dass Microsoft endlich auf die Nutzer gehört hat. Vielleicht wird es eines Tages so etwas wie einen Dual-Pane-Modus im Datei-Explorer geben. Dann hören einige von uns möglicherweise auf, Total Commander und ähnliche Apps zu verwenden.