Anzeigen einer Nachrichtenbenachrichtigung von PowerShell
PowerShell ist eine erweiterte Form der Eingabeaufforderung. Es wird mit einem riesigen Satz gebrauchsfertiger Cmdlets erweitert und bietet die Möglichkeit, .NET Framework/C# in verschiedenen Szenarien zu verwenden. Windows enthält ein GUI-Tool, PowerShell ISE, das das Bearbeiten und Debuggen von Skripts auf nützliche Weise ermöglicht. Manchmal müssen Sie eine Benachrichtigung von einem PowerShell-Skript anzeigen, um den Benutzer darüber zu informieren, dass eine Aufgabe erledigt ist. Hier sind einige Methoden, die Sie verwenden können.
Werbung
Eine Nachricht von Ihrem PowerShell-Skript kann den Benutzer darüber informieren, dass Ihr lang andauerndes Skript seine Arbeit beendet hat. Oder es kann bedeuten, dass etwas nicht stimmt oder etwas Wichtiges passiert ist. Hier sind die Methoden, die ich normalerweise verwende.
Anzeigen einer Nachrichtenbenachrichtigung von PowerShell
Die einfachste Methode ist der Klassiker Windows Scripting-Host App.
Mit PowerShell ist es einfach, eine Instanz eines COM-Objekts zu erstellen. In unserem Fall benötigen wir das Windows. Shell-Objekt von WSH. Es kann mit folgendem Befehl erstellt werden:
$wsh = New-Object -ComObject Wscript. Hülse
Jetzt können wir unsere $wsh Objekt zum Aufrufen von Methoden verfügbar für Wscript. Hülse. Einer von ihnen ist Pop-up, das brauchen wir. Der folgende Code kann verwendet werden:
$wsh = New-Object -ComObject Wscript. Shell $wsh. Popup("Hallo von Winaero")

Die Pop-up Methode kann angepasst werden. Sie können beispielsweise den Titel angeben, eines der Standarddialogsymbole zuweisen oder zusätzliche Schaltflächen anzeigen.
Passen Sie die Popup-Methode an
Die Syntax ist wie folgt.
Pop-up(, , ,<type>)</type>
Text ist der Text, der im. angezeigt werden soll Nachricht.
SecondsToWait ist eine ganze Zahl, die die Anzahl der Sekunden angibt, die die Box wird für angezeigt, bis es verworfen wird. Wenn null oder weggelassen wird, bleibt das Meldungsfeld, bis der Benutzer schließt.
Titel ist eine Zeichenfolge mit dem Titel, der als Titel des Nachricht.
Typ ist eine ganze Zahl, die einem bestimmten Aussehen und Verhalten entspricht, das im Folgenden definiert wird Tabelle.
| Wert | Schaltfläche | ||
|---|---|---|---|
| 0 | OK | ||
| 1 | OK, Abbrechen | ||
| 2 | Abbrechen, Ignorieren, erneut versuchen |
||
| 3 | Ja, Nein, Abbrechen |
||
| 4 | Ja, Holen Sie sich das gewünschte Symbol und die Schaltflächen, kombinieren Sie die Werte. Um beispielsweise eine Frage zu verfassen, verwenden Sie 1+32 als Typ-Wert. Siehe das folgende Beispiel: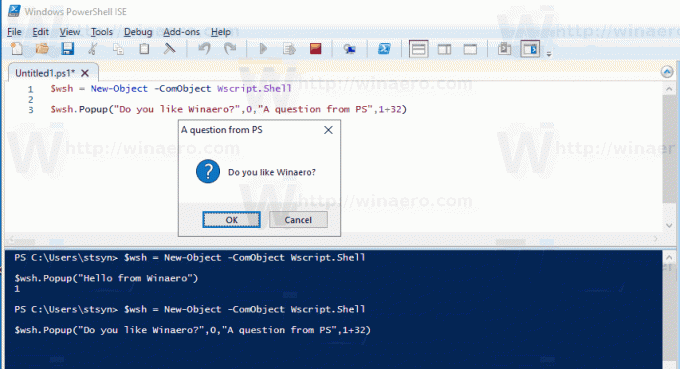 Die Popup-Methode kann auch die Schaltfläche zurückgeben, die der Benutzer angeklickt, um das Popup-Meldungsfeld zu schließen. Siehe folgende Tabelle:
Sie können den Rückgabewert wie folgt handhaben: $result = $wsh. Popup("Gefällt Ihnen Winaero?",0,"Eine Frage von PS",1+32)
Alternativ können Sie einen .NET Framework-Aufruf verwenden, um eine Nachricht anzuzeigen. < h2>Verwenden von MessageBox aus .NET FrameworkDer Befehl, den Sie verwenden müssen, sieht aus wie folgt: [System. Fenster. MessageBox]::Show('Hallo von Winaero') Das Ergebnis: 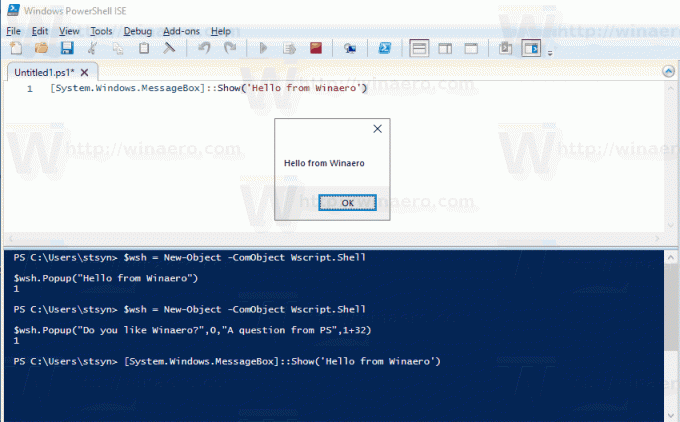 Auch hier können Sie es anpassen. Als Referenz finden Sie auf der folgenden Seite: MessageBox. Methode anzeigen Schließlich gibt es ein spezielles Modul für PowerShell, das Sie verwenden können, wenn es möglich ist. Ein spezielles verwenden Modul, BurntToastWenn Sie nicht auf die Verwendung externer Module beschränkt sind, können Sie BurntToast verwenden. Installieren Sie es wie folgt:< /p>
Um eine Benachrichtigung anzuzeigen, führe den Befehl aus:
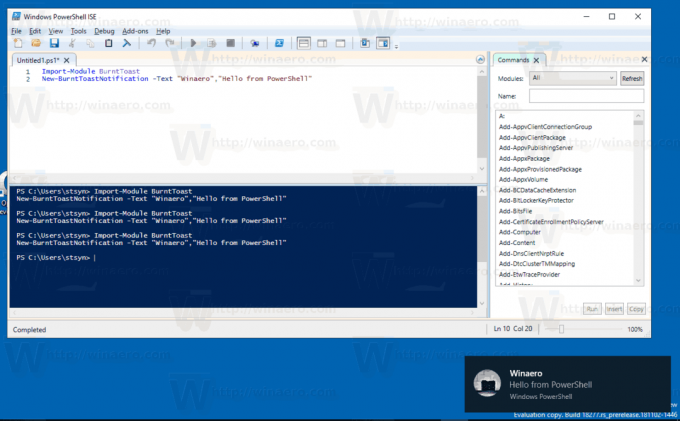 Die vollständigen Details und Anweisungen finden Sie in der PowerShell-Galerie. Bitte bedenken Sie Folgendes. Um Ihre Benachrichtigung anzuzeigen,
Das war's! EMPFOHLEN: Klicken Sie hier, um Windows-Probleme zu beheben und das System zu optimieren Leistung
|
