So setzen Sie den Screenshot-Zähler in Windows 8 zurück
Eine der wirklich coolen Funktionen von Windows 8 ist die Bildschirmfoto Besonderheit. Drücken Sie Win + PrintScreen und Sie erhalten einen Screenshot, der automatisch unter %userprofile%\Pictures\Screenshots gespeichert wird. Es wird als 'Screenshot (#).png' bezeichnet, wobei # den Screenshot-Index angibt.
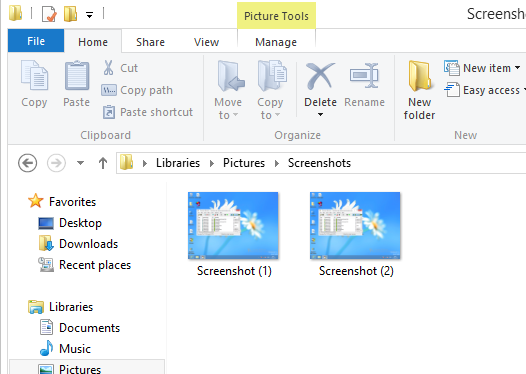
Dieser Screenshot-Indexwert wird dauerhaft in der Registrierung gespeichert. Selbst wenn Sie alle Ihre Screenshots entfernen, hat der nächste Screenshot, den Sie erstellen, einen höheren Index. So setzen Sie den Screenshot-Zähler zurück.
Werbung
So setzen Sie den Screenshot-Zähler in Windows 8 zurück
Schritt 1. Drücken Sie die Tasten Win+R auf Ihrer Tastatur und geben Sie regedit.exe in das Dialogfeld "Ausführen" ein. Dadurch wird der Windows-Registrierungseditor für Sie geöffnet.
Schritt 2. Navigieren Sie zu folgendem Schlüssel:
HKEY_CURRENT_USER\Software\Microsoft\Windows\CurrentVersion\ExplorerTipp: Sie können dies verwenden: So springen Sie mit einem Klick zum gewünschten Registrierungsschlüssel
Schritt 3. Hier sehen Sie einen DWORD-Wert namens ScreenshotIndex, die die speichert nächste Index des Screenshots. Wenn Sie sich mein Bild oben ansehen, werden Sie sehen, dass ich zwei Screenshots gemacht habe, also wird der nächste der dritte sein. Daher ist der ScreenshotIndex-Wert 3:
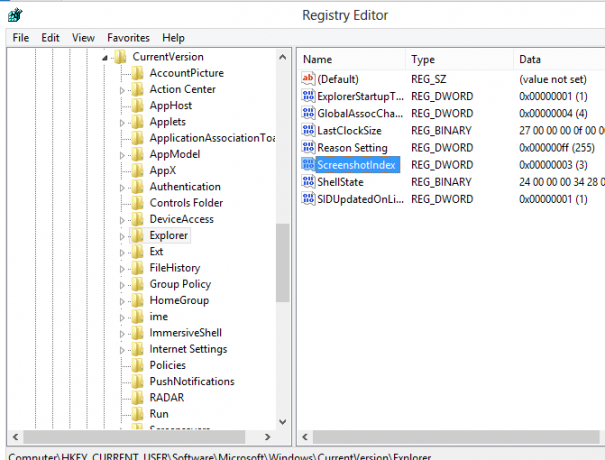
Wenn Sie den Zähler zurücksetzen möchten, setzen Sie diesen Wert auf 1.
Das ist es.
Beachten Sie, dass, wenn der Ordner bereits eine Screenshot (1).png-Datei enthält und Sie den Zähler zurücksetzen, nicht erwarten, dass die Datei ersetzt wird. Windows 8 sucht nach dieser Datei und passt gegebenenfalls den Screenshot-Index an. In diesem Fall wird der Screenshot gemäß der folgenden Regel nummeriert:
- Sie setzen den Screenshot-Index in der Registrierung zurück und Sie haben Dateien namens Screenshot (1).png und Screenshot (2).png im Ordner %userprofile%\Pictures\Screenshots, dann wird der nächste Screenshot gespeichert als Bildschirmfoto (3).png.
- Sie setzen den Screenshot-Index in der Registrierung zurück und Sie haben Dateien namens Screenshot (1).png und Screenshot (5).png-Dateien im Ordner %userprofile%\Pictures\Screenshots, dann wird der nächste Screenshot gespeichert als Bildschirmfoto (2).png.
- Sie setzen den Screenshot-Index in der Registrierung zurück und Sie haben Dateien namens Screenshot (2).png und Screenshot (3).png im Ordner %userprofile%\Pictures\Screenshots, dann wird der nächste Screenshot gespeichert als Bildschirmfoto (1).png.
Für diejenigen, die vorgefertigte Registrierungsdateien bevorzugen:

