So finden Sie heraus, ob Apps in Windows 10 eine Leistungsdrosselung darstellen
Windows 10 Fall Creators Update (Redstone 3) enthält eine neue Funktion namens "Power Throttling", die die Akkulaufzeit von Laptops und Tablets auf Prozessoren verbessern soll, die dies unterstützen. Sehen wir uns an, wie Sie feststellen können, ob Apps eine Leistungsdrosselung aufweisen.
Werbung
Laut Microsoft ist Power Throttling ein temporärer Name für das Feature. Das Unternehmen gab an, bereits mit der Energieverwaltung in Windows 10 Creators Update experimentiert zu haben, aber der offizielle Start dieser Funktion wird mit dem kommenden Feature-Update "Redstone 3" erwartet.
Wenn ein Gerät mit Intels Skylake, Kaby Lake oder neueren Prozessoren ausgestattet ist, kann Power Throttling den Stromverbrauch der CPU eines Geräts um bis zu 11 % reduzieren.
Die Hauptidee hinter der Funktion besteht darin, die CPU-Ressourcen für inaktive Apps zu begrenzen. Wenn eine Anwendung minimiert ist oder im Hintergrund ausgeführt wird, verwendet sie dennoch Ihre Systemressourcen. Bei solchen Apps versetzt das Betriebssystem die CPU in ihre energieeffizientesten Betriebsmodi – die Arbeit wird erledigt, aber für diese Arbeit wird nur minimaler Akkuverbrauch verbraucht. Ein spezieller intelligenter Algorithmus erkennt aktive Benutzeraufgaben und hält sie am Laufen, während alle anderen Prozesse gedrosselt werden. Der Task-Manager kann verwendet werden, um solche Apps zu finden. Es gibt eine dedizierte Spalte "Power Throttling" im Task-Manager auf der Registerkarte Details, die dies anzeigt. So aktivieren Sie es.
So finden Sie heraus, ob Apps in Windows 10 eine Leistungsdrosselung darstellen
- Offen Taskmanager.Es wird im vereinfachten Modus angezeigt, es sei denn, Sie haben die Standardeinstellungen geändert:
 Schalten wir es mit dem Pfeil "Weitere Details" am unteren Bildschirmrand in die Vollansicht:
Schalten wir es mit dem Pfeil "Weitere Details" am unteren Bildschirmrand in die Vollansicht:
- Wechseln Sie im Modus Weitere Details zur Registerkarte Details.

- Klicken Sie mit der rechten Maustaste auf eine beliebige Spalte in der Liste der App-Einträge und klicken Sie im Kontextmenü auf "Spalten auswählen".
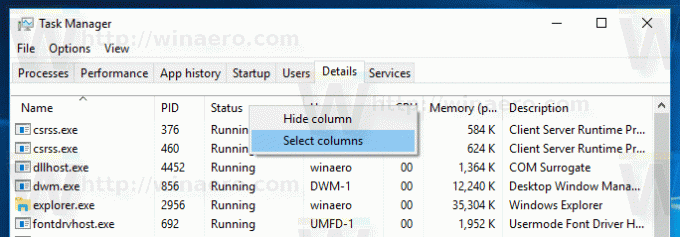
- Aktivieren (Häkchen) die Leistungsdrosselung Spalte wie unten gezeigt:
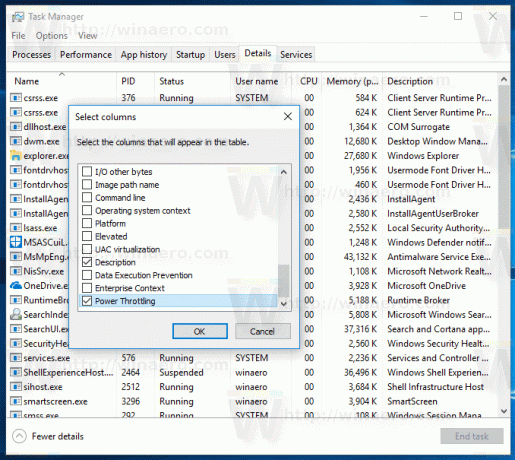
Sie erhalten so etwas:
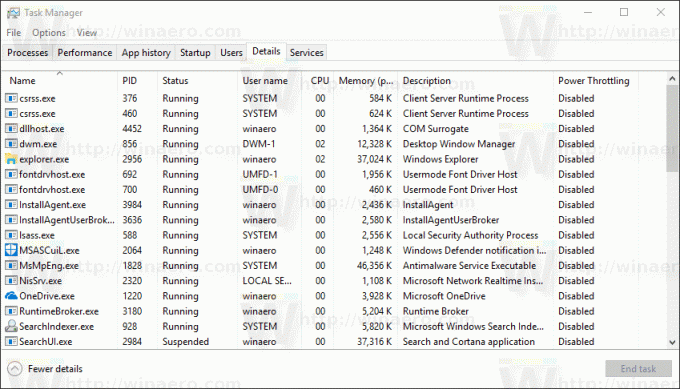
Das ist es. Jetzt guck So deaktivieren Sie die Leistungsdrosselung in Windows 10 (Redstone 3).

