Sergey Tkachenko, Autor bei Winaero
Bei Windows Vista gab es eine kleine Änderung im Explorer, der in Windows 7 und Windows 8.1 oder Windows 8 gleich geblieben ist: Er zeigt das gleiche Symbol für geöffnete und geschlossene Ordner.
In früheren Versionen von Windows vor Vista wurde beim Erweitern eines Ordners im Navigationsbereich des Explorers ein anderes Symbol angezeigt. Durch diese Änderung ist es schwieriger, anhand der Symbole zu erkennen, welchen Ordner Sie gerade anzeigen. Diese Änderung wirkt sich auch auf die Baumansicht im Registrierungseditor und in der Ansicht Alle Programme im Windows 7-Startmenü aus.
Wenn Sie es vorziehen, im Explorer unterschiedliche Symbole für geöffnete und geschlossene Ordnerstatus zu haben, dann gibt es gute Nachrichten für Sie – es ist möglich. Ich zeige Ihnen, wie Sie das Ordnersymbol für einen geschlossenen Ordner im Explorer von Windows 8, Windows 8.1, Windows 7 und Vista festlegen. Die Methode ist für alle diese Betriebssysteme gleich.
Die Anzeigeeinstellungen in Windows 8.1 sind Teil der Anwendung PC-Einstellungen, mit der Sie die Anzeigeauflösung, die Bildschirmausrichtung und sogar die Größe von Text und Symbolen ändern können.
Diese Einstellungen wurden erstellt, um Tablet-Benutzern dabei zu helfen, ihre Anzeige einfach mit einer berührungsfreundlichen Oberfläche einzustellen.
Sie können eine spezielle Verknüpfung erstellen, um die Anzeigeeinstellungen in Windows 8.1 direkt mit einem Klick zu öffnen.
Eine der versteckten Optionen in Windows 8.1 ist die Möglichkeit, Verknüpfungen zu erstellen, um die meisten modernen Einstellungen mit einem einzigen Klick zu öffnen. Heute werden wir sehen, wie Sie eine Verknüpfung erstellen, um die Heimnetzgruppeneinstellungen in Windows 8.1 zu öffnen.
Die Heimnetzgruppenfunktion ist eine vereinfachte Lösung von Microsoft, um die Dateifreigabe zwischen allen Computern in Ihrem Heimnetzwerk bereitzustellen. Mit der Heimnetzgruppe können Sie Fotos, Musik- und Videodateien, verschiedene Office-Dokumente und sogar Drucker teilen. Außerdem können Sie anderen Familienmitgliedern erlauben, von Ihnen freigegebene Dateien zu ändern.
Der SkyDrive-Webdienst ist heutzutage ein wichtiger Bestandteil der Windows 8.1-Erfahrung. Es ist tief in das Betriebssystem integriert und ist Teil des Datei-Explorers und der modernen Apps geworden.
Manchmal, normalerweise direkt nach der Installation, zeigt Ihnen Windows 8.1 das Überlagerungssymbol „Synchronisierung läuft“ für einen oder mehrere Ihrer Skydrive-Ordner.
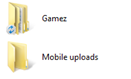
Wenn Sie in den Ordner schauen, werden Sie jedoch überrascht sein, dass alle Inhalte bereits synchronisiert sind!
Neben den klassischen Systemsteuerungsoptionen wird Windows 8.1 mit modernen Netzwerkeinstellungen ausgeliefert. Sie ermöglichen es Ihnen, verschiedene Parameter Ihrer Netzwerkverbindungen zu ändern. Diese neuen Netzwerkeinstellungen sind, wo Sie können Stellen Sie Ihre Verbindung als getaktet ein, Freigabe aktivieren oder deaktivieren, Datennutzungszähler zurücksetzen und Netzwerkdetails kopieren.
Sehen wir uns an, wie Sie eine Verknüpfung erstellen, um diese nützlichen Einstellungen direkt mit einem Klick zu öffnen.
Es gibt mehrere Einstellungen für hohen Kontrast in Windows 8.1. Sie befinden sich in PC-Einstellungen -> Einfacher Zugriff -> Hoher Kontrast.
Mit diesen Einstellungen ist es möglich
- um die Hintergrundfarbe für Fenster und Dokumente festzulegen
- die Farbe der Hyperlinks
- die deaktivierte Textfarbe
- die Farbe der Textauswahl
- ... und einige andere Einstellungen.
Wenn Sie eine Verknüpfung wünschen, mit der Sie diese Einstellungen direkt öffnen können, finden Sie hier eine einfache Anleitung.
Ecken und Kanten sind eine Reihe von Einstellungen in der Anwendung PC-Einstellungen, mit denen Sie das Verhalten der aktiven Ecken in Windows 8 ändern können. Du wirst in der Lage sein
um die obere linke Ecke zu deaktivieren
um die obere rechte Ecke zu deaktivieren
zum Deaktivieren des letzten Apps-Wechsels
um die Liste der letzten Apps zu deaktivieren
In Windows 8.1 ist es möglich, eine Verknüpfung zu diesen Einstellungen zu erstellen. Lassen Sie uns herausfinden, wie es gemacht werden kann.
Mit Windows 8.1 hat Microsoft eine Reihe von Ordnern im Ordner „Dieser PC“ eingeführt (bei Windows 8 war die Kategorie „Ordner“ ausgeblendet).
Diese Ordner sind:
- Schreibtisch
- Unterlagen
- Downloads
- Musik
- Bilder
- Videos
Mit anderen Worten, Microsoft hat nur einen schnellen Zugriff auf die Hauptordner im Benutzerprofil bereitgestellt. Dies ist sehr praktisch, da Sie 1-Klick-Zugriff auf diese Ordner haben, wenn Sie den Datei-Explorer mit dem Win+E-Hotkey öffnen.
Außerdem verwendet nicht jede moderne Desktop-App den neueren Dialog „Datei öffnen“ mit dem Navigationsbereich und den Favoriten. Viele Desktop-Apps verwenden immer noch das ältere Dialogfeld „Öffnen“, das „Zuletzt besuchte Orte“ enthält und standardmäßig am Speicherort „Computer/Dieser PC“ geöffnet wird. Ordner in diesem PC sind besonders nützlich für diesen älteren Dialog.
Möglicherweise möchten Sie die in Dieser PC angezeigten Ordner anpassen, z. Entfernen Sie einige integrierte Ordner und fügen Sie einen oder mehrere benutzerdefinierte Ordner hinzu. Ich möchte ein exklusives Tutorial teilen, das zeigt, wie man benutzerdefinierte Ordner zu diesem PC in Windows 8.1 und Windows 8 hinzufügt oder einen dieser Ordner entfernt.
Wenn Ihnen gefällt, wie der Ordner „Dieser PC“ in Windows 8 und Windows 8.1 mit Verknüpfungen zu nützlichen Ordnern 1-Klick entfernt aussieht, und möchte dieselben Ordner zum Computerordner in Windows 7 hinzufügen, hier sind großartige Neuigkeiten - in diesem Tutorial werden wir das tun lernen:
- wie man Ordner in Computer hinzufügt, damit es ähnlich wie Windows 8 aussieht,
- So fügen Sie einen benutzerdefinierten Ordner zu Computer in Windows 7 hinzu,
- wie man Shell-Standorte zu Computer in Windows 7 hinzufügt,
- So heften Sie hinzugefügte Orte an das Navigationsfenster von Explorer in Windows 7 an.
Sehen wir uns an, wie Sie all diese Anpassungen vornehmen können.
