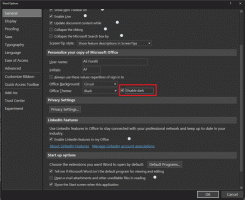Öffnen Sie ein beliebiges Programm als Administrator ohne UAC-Eingabeaufforderung
Häufig müssen Sie Apps mit erhöhten Rechten in Windows Vista, Windows 7 oder Windows 8 ausführen. Programme, die Administratorrechte erfordern, zeigen eine UAC-Eingabeaufforderung an. Die Registrierungseditor-App ist ein gutes Beispiel für eine solche App. Wenn die von Ihnen verwendete Anwendung bei jedem Start eine UAC-Anforderung erfordert, kann dies etwas nervig sein. In diesem Artikel erfahren Sie, wie Sie in Windows Vista, Windows 7 oder Windows 8 eine Verknüpfung zum Ausführen erhöhter Apps ohne UAC-Eingabeaufforderung erstellen.
Um die UAC-Eingabeaufforderung zu umgehen und eine App mit erhöhten Rechten zu starten, müssen Sie im Windows-Aufgabenplaner eine spezielle Aufgabe erstellen, die das Ausführen von Apps mit Administratorrechten ermöglicht. Der Taskplaner hat eine grafische MMC-Version (taskschd.msc), die wir verwenden werden.
Im folgenden Tutorial zeige ich, wie Regedit ohne UAC-Eingabeaufforderung erhöht ausgeführt wird. Sie können die Schritte für jede App wiederholen, die Sie mit erhöhten Rechten starten möchten.
Erstellen Sie eine Verknüpfung zum Ausführen von Apps mit erhöhten Rechten ohne UAC-Eingabeaufforderung in Windows Vista, Windows 7 und Windows 8.
- Systemsteuerung öffnen.
- Gehen Sie zu Systemsteuerung\System und Sicherheit\Verwaltung.
- Klicken Sie auf die Verknüpfung Taskplaner:
- Klicken Sie links auf den Eintrag Taskplaner-Bibliothek:
- Klicken Sie rechts auf den Link Aufgabe erstellen:
- Ein neues Fenster "Aufgabe erstellen" wird geöffnet. Geben Sie auf der Registerkarte Allgemein den Namen der Aufgabe an. Wählen Sie einen eindeutigen Namen wie "App-Name - erhöht". In meinem Fall verwende ich "regedit (erhöht)".
Sie können auch die Beschreibung ausfüllen, wenn Sie möchten. - Aktivieren Sie nun das Kontrollkästchen "Mit höchsten Berechtigungen ausführen":
- Wechseln Sie nun zur Registerkarte Aktionen. Klicken Sie dort auf die Schaltfläche "Neu...":
- Das Fenster "Neue Aktion" wird geöffnet. Dort können Sie den Pfad zur ausführbaren Datei der App angeben, die Sie ohne UAC-Eingabeaufforderung mit erhöhten Rechten ausführen möchten. In meinem Fall trete ich ein.
c:\windows\regedit.exe
Siehe folgenden Screenshot:
Hinweis: Standardmäßig werden Apps, die von Aufgaben wie gerade erstellt wurden, gestartet, ohne den Fokus zu erhalten. Das Fenster kann im Hintergrund erscheinen.
Wenn Sie mit diesem Problem nicht zufrieden sind, fügen Sie die Aktion für die Aufgabe wie folgt hinzu:
- Geben Sie unter "Programm/Skript" Folgendes ein:C:\windows\system32\cmd.exe
Geben Sie in "Agrumente hinzufügen" Folgendes ein:
/c starte "" program.exe Programmargumente falls erforderlich
In meinem Beispiel mit Regedit sieht das so aus:
- Klicken Sie im Dialogfeld Neue Aktion auf OK, um es zu schließen.
- Wechseln Sie zur Registerkarte Bedingungen: Deaktivieren Sie diese Optionen
- Stoppen Sie, wenn der Computer auf Akkubetrieb umschaltet
- Starten Sie die Aufgabe nur, wenn der Computer mit Netzstrom versorgt wird
Siehe folgenden Screenshot: - Klicken Sie nun auf OK, um das Fenster Aufgabe erstellen zu schließen. Es ist eine gute Idee, Ihre Aufgabe jetzt zu testen. Klicken Sie mit der rechten Maustaste darauf und wählen Sie Ausführen aus dem Kontextmenü. Es sollte die von Ihnen angegebene App öffnen:
- Erstellen Sie nun eine neue Verknüpfung, um die App von Ihrem Desktop aus zu starten.
Klicken Sie mit der rechten Maustaste auf den leeren Bereich auf Ihrem Desktop und wählen Sie Neu -> Verknüpfung: - Geben Sie im Feld "Geben Sie den Standort des Elements ein" Folgendes ein:
schtasks /run /tn "Ihr Aufgabenname"
In meinem Fall sollte es folgender Befehl sein:
schtasks /run /tn "regedit (erhöht)"
- Benennen Sie Ihre Verknüpfung wie Sie möchten:
- Zum Schluss noch das entsprechende Icon für die erstellte Verknüpfung setzen und fertig:
Das ist es. Wie Sie sehen, erfordert das Erstellen von erhöhten Verknüpfungen zu viele Aktionen und viel Zeit.
Um Zeit zu sparen, können Sie Winaero Tweaker verwenden. Die Funktion namens "Erhöhte Verknüpfung" erledigt alles, was oben erwähnt wurde, und hilft Ihnen, schnell erhöhte Verknüpfungen zu erstellen.
- Herunterladen und entpacken Winaero Tweaker App.
- Gehen Sie zu Extras \ Erhöhte Verknüpfung:
- Erstellen Sie eine Verknüpfung über die benutzerfreundliche Benutzeroberfläche und Sie sind fertig!