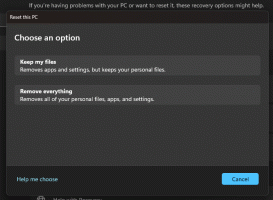So deaktivieren Sie Microsoft Edge-Tabs in Alt+Tab unter Windows 11
Sie können Microsoft Edge-Registerkarten im Alt+Tab-Dialog in Windows 11 deaktivieren, wenn Ihnen dieses Verhalten nicht gefällt. Standardmäßig fügt Alt+Tab die 5 zuletzt in Microsoft Edge geöffneten Registerkarten zu App-Miniaturansichten hinzu, wenn Sie zwischen Fenstern wechseln.
Anzeige
Dieses Verhalten ist für Windows 11 nicht neu. Microsoft hat es erstmals in Windows 10 Version 20H2 implementiert. Seitdem lässt der Redmonder Softwareriese es in allen Windows-Versionen aktiviert.
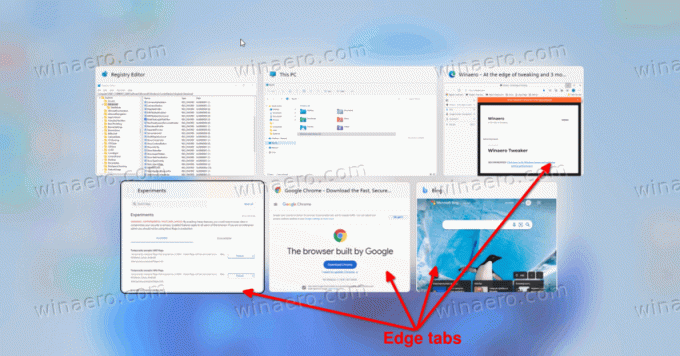
Einige Benutzer wollten beim Wechseln zwischen Apps nie einzelne Edge-Tabs sehen. Glücklicherweise können Sie mit Alt+Tab anpassen, was angezeigt wird. Du kannst es zeigen
- Öffnen Sie Fenster und alle Registerkarten in Microsoft Edge
- Öffnen Sie Fenster und die 5 neuesten Registerkarten in Microsoft Edge
- Öffnen Sie Fenster und die drei letzten Registerkarten in Microsoft Edge
- Nur Fenster öffnen
Sehen wir uns an, wie Sie den Inhalt des Alt+Tab-Dialogfelds in Windows 11 ändern.
Deaktivieren Sie Randtabs im Alt+Tab-Dialog
Gehen Sie wie folgt vor, um Microsoft Edge-Tabs in Alt+Tab unter Windows 11 zu deaktivieren.
- Drücken Sie Sieg + ich die zu öffnen Einstellungen App.
- Klicke auf System links, dann klicken Sie auf Multitasking auf der rechten Seite.
-
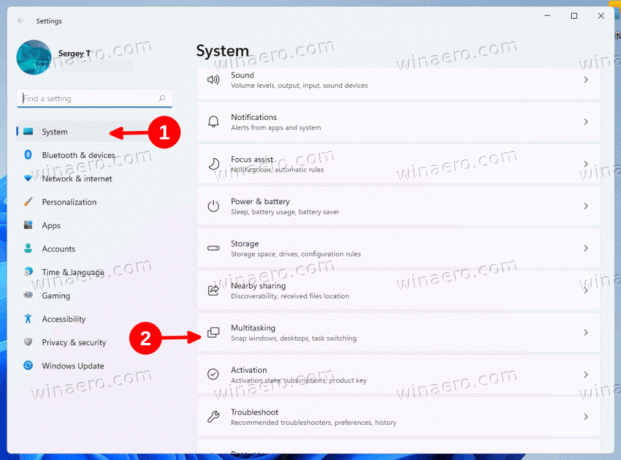 Klicken Sie auf der nächsten Seite auf das Dropdown-Menü in der Alt + Tab Sektion.
Klicken Sie auf der nächsten Seite auf das Dropdown-Menü in der Alt + Tab Sektion. - Wählen Nur Fenster öffnen um alle Edge-Tabs aus dem Fensterauswahldialog zu entfernen.
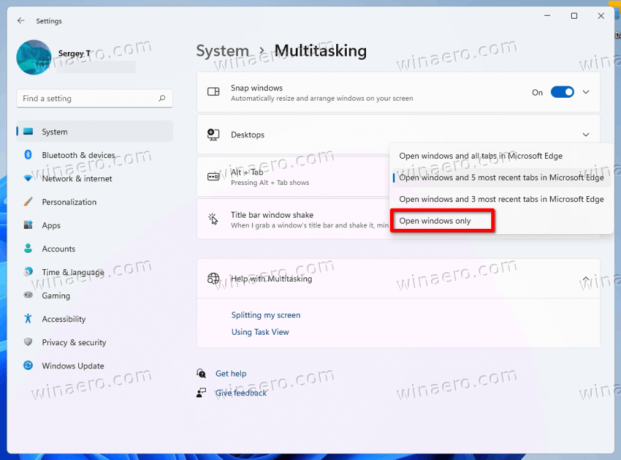
Du bist fertig! Microsoft Edge-Tabs werden nicht mehr in Alt+Tab abgehört. Andernfalls können Sie jede andere Option auswählen, die zu Ihrem Arbeitsablauf passt.
Alternativ können Sie den Alt+Tab-Dialog in der Registry konfigurieren. Diese Methode ist praktisch, wenn auf die App „Einstellungen“ nicht zugegriffen werden kann oder wenn Sie Ihre Einstellungen zwischen mehreren Computern bereitstellen müssen.
Entfernen Sie Edge Tabs von Alt+Tab mit einer Registrierungsoptimierung
- Drücken Sie Sieg + R die zu öffnen Lauf Dialog, Typ
regeditund drücke Eingeben die zu öffnen Registierungseditor. - Navigieren Sie zu
HKEY_CURRENT_USER\SOFTWARE\Microsoft\Windows\CurrentVersion\Explorer\AdvancedSchlüssel. - Rechts von der Fortschrittlich Schlüssel, erstellen oder ändern Sie den 32-Bit-DWORD-Wert MultitaskingAltTabFilter.
- Setzen Sie seine Wertdaten auf 3 Randtabs von Alt + Tab entfernen.
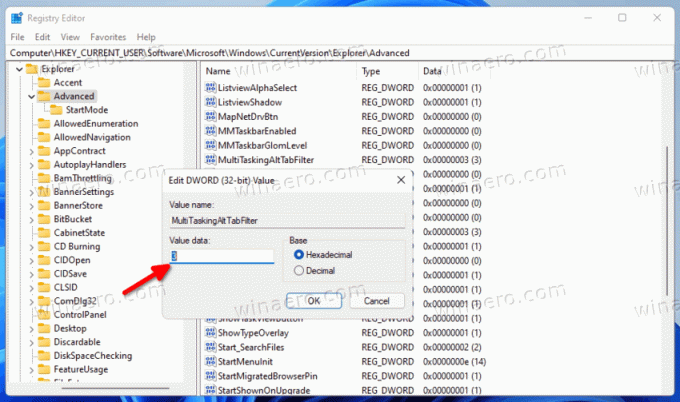
- Sie können ihn auch auf einen der folgenden Werte setzen.
- 0 = Offene Fenster und alle Tabs in Microsoft Edge anzeigen
- 1 = Offene Fenster und die 5 neuesten Registerkarten in Microsoft Edge anzeigen
- 2 = Offene Fenster und die 3 neuesten Edge-Tabs anzeigen
Fertig!
Um Zeit zu sparen, können Sie die folgenden Registrierungsdateien herunterladen.
Registrierungsdateien herunterladen
Herunterladen dieses ZIP-Archiv und extrahieren Sie die enthaltenen REG-Dateien in einen beliebigen Ordner Ihrer Wahl.
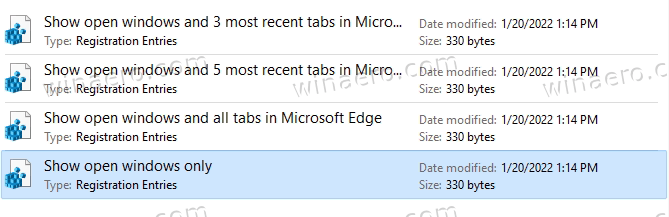
Doppelklicken Sie nun auf eine der folgenden Dateien, die das Alt + Tab-Verhalten implementieren, das Sie aktivieren möchten.
- Nur geöffnete Fenster anzeigen.reg
- Zeigen Sie geöffnete Fenster und die 3 neuesten Registerkarten in Microsoft Edge.reg an
- Zeigen Sie geöffnete Fenster und die 5 neuesten Registerkarten in Microsoft Edge.reg an
- Offene Fenster und alle Registerkarten in Microsoft Edge.reg anzeigen
Wenn Sie von der Benutzerkontensteuerung dazu aufgefordert werden, klicken Sie auf ja um die Registrierung zu ändern.
Das ist es.