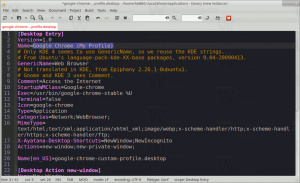So laden Sie Apps im Windows 11-Subsystem für Android aus der APK-Datei
So laden Sie Apps aus der APK-Datei in das Windows 11-Subsystem für Android (WSA). Microsoft hat WSA endlich zum öffentlichen Testen zur Verfügung gestellt. Zusätzlich zur Quelle der Amazon Store-App können Sie Android-Apps seitlich laden.
Windows-Subsystem für Android ist die neueste Funktion von Windows 11, die es dem Benutzer ermöglicht, native Android-Apps direkt auf Ihrem Desktop auszuführen. Möglich wird dies durch eine Virtualisierungsschicht, die die zugrundeliegende Android-Software auf Basis von AOSP implementiert.
Es ist für die Unterstützung von Eingabegeräten, Audio, Netzwerkverbindungen und Hardwarebeschleunigung verantwortlich. Dank dessen bietet es eine unglaubliche Leistung für Spiele. Es ermöglicht auch das Spielen von Multiplayer-Spielen und die Verwendung von Netzwerk-Apps. Gleichzeitig schont es die Systemressourcen, da WSA seine Komponenten bei Bedarf lädt.
Derzeit können Sie nur Apps aus dem Amazon Store installieren, der angezeigt wird, nachdem Sie das Windows-Subsystem für Android installiert haben. Umgekehrt aktiviert die Installation der Amazon-App aus dem Microsoft Store das Windows-Subsystem für Android.
Das Problem hierbei ist jedoch, dass die Liste der verfügbaren Apps ziemlich begrenzt ist. Microsoft hat sich mit Amazon zusammengetan und zusammen haben sie 50 Apps ausgewählt, die garantiert in WSA funktionieren. Nicht so viele zur Auswahl.
Glücklicherweise können Sie Ihre Lieblings-Apps aus APK-Dateien querladen und ihnen in der Windows 11-Umgebung ein neues Leben einhauchen. Hier ist wie.
Sideload-Apps im Windows-Subsystem für Android aus APK-Dateien
- Laden Sie die APK-Datei für die Android-App herunter, die Sie ausführen möchten. Sie sollten vertrauenswürdige Quellen verwenden wie APKPure oder APKSpiegel.
- Jetzt herunterladen Android-Plattform-Tools.
- Extrahieren Sie den Inhalt der Plattform-Tools archivieren Sie in einen beliebigen Ordner Ihrer Wahl, sagen wir c:\adb.
- Führen Sie die Amazon Store-App aus, um den WSA aufzuwärmen und seine Netzwerkschicht zu starten.
- Starten Sie nun das Windows-Subsystem für Android-Einstellungen über das Startmenü.
- Mach das... an Entwicklermodus Umschaltoption. Beachten Sie die angezeigte Verbindungslinie für adb.
- Offen Windows-Terminal zum Eingabeaufforderungsprofil und geben Sie ein
cd c:\adb. Korrigieren Sie bei Bedarf den Pfad zu Ihren Android-Plattform-Tools und klicken Sie auf Eintreten. - Geben Sie den Befehl ein
adb connectGeben Sie die notierte IP-Adresse an. Drücken Sie Eintreten und ignorieren Sie alle Authentifizierungsfehlermeldungen.. - Geben Sie nun den Befehl ein
adb install apk full\path\to\file.apkund geben Sie den vollständigen Pfad zu Ihrer Spiel- oder App-APK-Datei an, die Sie seitlich laden möchten. - Sobald Windows 11 die Installation der App abgeschlossen hat, wird sie im Startmenü angezeigt.
Du bist fertig!
Jetzt können Sie das Startmenü öffnen und die seitlich geladene App wie gewohnt ausführen. Es sollte in der Lage sein, Sounds abzuspielen und Internetverbindungen herzustellen, als wäre es aus dem Amazon Store installiert worden.
Beachten Sie jedoch, dass WSA noch in Arbeit ist und Kompatibilitätsprobleme auftreten können. Bestimmte Apps können möglicherweise nicht gestartet werden, stürzen ab oder funktionieren unvorhersehbar. Einige Apps zeigen nur ein leeres Fenster.
Seien Sie vorsichtig, wenn Sie APK von nicht vertrauenswürdigen Quellen herunterladen. APKPure und APKSpiegel. sind bekannte Websites, um solche Dateien zu greifen. Russische Benutzer haben vielleicht schon von 4PDA gehört. Aber im Internet gibt es eine Reihe von Websites, die modifizierte bösartige Android-APKs weiterverbreiten. Wählen Sie also sorgfältig aus, was Sie herunterladen.