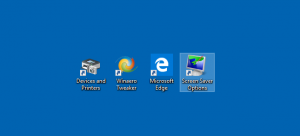Führen Sie Google Chrome mit verschiedenen Profilen aus
Google Chrome ist der beliebteste Webbrowser, der für alle wichtigen Plattformen wie Windows, Android und Linux existiert. Es kommt mit einer leistungsstarken Rendering-Engine, die alle modernen Webstandards unterstützt. Möglicherweise möchten Sie einige Profile einrichten, um Ihre Browseraufgaben zu trennen. In diesem Artikel erfahren Sie, wie Sie Google Chrome mit verschiedenen Profilen ausführen.
Werbung
Führen Sie Google Chrome mit verschiedenen Profilen aus
Chrome unterstützt ein spezielles Befehlszeilenargument, --profile-directory. Die Syntax lautet wie folgt:
chrome --profile-directory="Profilname"
Mit diesen Informationen können Sie eine spezielle Verknüpfung erstellen, um Chrome mit einem anderen Profil zu starten. Gehen Sie wie folgt vor.
Inhaltsverzeichnis
- Einführung
- Führen Sie Google Chrome mit verschiedenen Profilen in Windows aus
- Führen Sie Google Chrome mit verschiedenen Profilen unter Linux aus
Einführung
Sobald Sie Google Chrome so konfiguriert haben, dass es mit verschiedenen Profilen ausgeführt wird, funktioniert es wie folgt. Jedes Profil kann eine oder mehrere Registerkarten enthalten, hat seine eigenen Cookies, Erweiterungen, Konfigurationsoptionen, lokalen Speicher und andere sitzungsbezogene Parameter, die von anderen Profilen isoliert sind!
Wenn Sie sich beispielsweise bei einer Website in einem der Profile angemeldet haben, können alle im selben Profil geöffneten Registerkarten Ihre Sitzung erkennen und Sie als bei dieser Site angemeldet anzeigen. Wenn Sie sich in einem Profil bei Facebook angemeldet haben, wird auf allen Registerkarten desselben Profils angezeigt, dass Sie bei Facebook eingeloggt sind, während Sie bei allen anderen Profilen nicht dort eingeloggt sind.
Führen Sie Google Chrome mit verschiedenen Profilen in Windows aus
Chrome für Windows 10 unterstützt das erwähnte Befehlszeilenargument --profile-directory. Verwenden Sie es wie folgt:
chrome.exe --profile-directory="Profilname"
- Duplizieren Sie Ihre vorhandene Chrome-Verknüpfung. Wählen Sie es beispielsweise auf dem Desktop aus, drücken Sie Strg + C um es zu kopieren, dann drücke Strg + V einfügen. Siehe diesen Artikel: So erstellen Sie schnell eine Kopie für eine Datei im Explorer.

- Klicken Sie mit der rechten Maustaste auf die von Ihnen erstellte Verknüpfung und wählen Sie Eigenschaften aus dem Kontextmenü.

- Fügen Sie das erwähnte Befehlszeilenargument zum Feld Ziel hinzu: Es sieht wie folgt aus:
chrome.exe --profile-directory="mein anderes Profil"
Korrigieren Sie den Profilnamen nach Ihren Wünschen.

- Wiederholen Sie diese Schritte für alle Profile, die Sie erstellen müssen, und Sie sind fertig.
Jetzt können Sie verschiedene Chrome-Profile mit gleichzeitig erstellten Verknüpfungen ausführen.
Führen Sie Google Chrome mit verschiedenen Profilen unter Linux aus
Unter Linux können Sie eine spezielle *.desktop-Datei erstellen, um den Chrome-Browser mit einem alternativen Profil zu starten. Gehen Sie wie folgt vor.
- Öffnen Sie den folgenden Ordner mit Ihrem bevorzugten Dateimanager:
/usr/share/applications

- Suchen Sie dort eine Datei namens "google-chrome.desktop".
- Kopiere diese Datei in den Ordner
/home/Ihr Benutzername/.local/share/applications
Wenn Sie keinen solchen Ordner haben, erstellen Sie ihn einfach.

- Benennen Sie die Datei ~/.local/share/applications/google-chrome.desktop in einen anderen Namen um, um anzugeben, dass sie auf ein benutzerdefiniertes Profil verweist.

- Bearbeiten Sie es mit Ihrem bevorzugten Editor. Ändern Sie den Abschnitt Name in etwas wie Google Chrome (Mein Profil):

- Ändern Sie alle Exec-Abschnitte in der Datei so, dass sie wie folgt aussehen:
/usr/bin/google-chrome-stable --profile-directory="mein anderes Profil" %U
Sie müssen also den Parameter --profile-directory zur Befehlszeile von Chrome hinzufügen.

- Wiederholen Sie diese Schritte für alle Profile, die Sie erstellen müssen, und Sie sind fertig.
Ihre benutzerdefinierten Profile werden im Apps-Menü Ihrer Desktop-Umgebung angezeigt. So sieht es in meinem XFCE+Whisker-Menü-Plugin aus:
Das ist es.