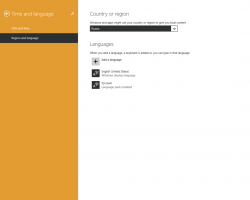So ändern Sie das Hintergrundbild des Sperrbildschirms in Windows 11
Dieser Artikel zeigt Ihnen vier Möglichkeiten, das Hintergrundbild des Sperrbildschirms in Windows 11 zu ändern. Wenn Sie das standardmäßige Sperrbildschirm-Hintergrundbild in Windows 11 etwas langweilig finden, können Sie mit benutzerdefinierten Bildern, Diashows und Windows Spotlight eine persönliche Note hinzufügen.
Wichtig: Das Ändern der Personalisierungseinstellungen in Windows 11 erfordert die Aktivierung von Windows. Sie können den Sperrbildschirmhintergrund auf einem System mit einer nicht aktivierten Kopie von Windows 11 nicht einstellen.
Ändern Sie das Hintergrundbild des Sperrbildschirms in Windows 11
In Windows 11 können Sie das Hintergrundbild des Sperrbildschirms auf ein statisches Bild, eine Diashow oder Windows Spotligt einstellen. Letztere lädt automatisch schöne Bilder aus dem Internet herunter und wendet sie auf den Sperrbildschirm an.
Ändern Sie das Hintergrundbild des Sperrbildschirms in den Einstellungen
Gehen Sie wie folgt vor, um das Hintergrundbild des Sperrbildschirms in Windows 11 zu ändern.
- Drücken Sie Sieg + ich um die zu starten Einstellungen App.
- Gehe zu Personalisierung und klicke Bildschirm sperren.
- Wählen "Bild" aus der Dropdown-Liste neben "Personalisieren Sie Ihren Sperrbildschirm" Möglichkeit.
- Drücke den Fotos durchsuchen Schaltfläche und wählen Sie ein Bild aus, das Sie verwenden möchten.
Und das ist alles. Der Sperrbildschirmhintergrund ist jetzt auf das von Ihnen ausgewählte Bild eingestellt und wird nicht automatisch geändert.
Alternativ können Sie mit der Fotos-App ein Bild als Hintergrund für den Sperrbildschirm festlegen. Sie müssen die Windows-Einstellungen-App nicht jedes Mal öffnen, wenn Sie ein Bild als Hintergrund für den Sperrbildschirm festlegen möchten.
Legen Sie mit der Fotos-App ein Bild als Hintergrundbild für den Sperrbildschirm fest
- Öffnen Sie ein Bild und suchen Sie die Symbolleiste oben im Fotos App.
- Klicken Sie auf die Menüschaltfläche mit den drei Punkten.
- Wähle aus "Festlegen als"-Option aus dem Menü.
- Klicken Als Sperrbildschirm verwenden.
Sehen wir uns nun an, wie Sie Windows Spotlight als Sperrbildschirmhintergrund in Windows 11 festlegen.
Stellen Sie Windows Spotlight als Hintergrund für den Sperrbildschirm in Windows 11 ein
- Klicken Sie mit der rechten Maustaste auf das Anfang Menü und wählen Sie Einstellungen aus dem Menü.
- Navigieren Sie in der App „Einstellungen“ zu dem Personalisierung Sektion.
- Klicken Bildschirm sperren auf der rechten Seite.
- Wählen "Windows-Spotlight" in dem "Personalisieren Sie Ihren Sperrbildschirm" Dropdown-Liste. Windows übernimmt die Änderungen sofort.
Fertig! Die Windows Spotlight-Funktion aktualisiert den Sperrbildschirm regelmäßig mit neuen Bildern.
Schließlich können Sie mit Windows 11 einige Bilder auswählen und sie als Hintergrund für den Sperrbildschirm verwenden. Das Betriebssystem mischt die ausgewählten Bilder regelmäßig, um Ihnen ein neues Bild zu liefern. So zeigen Sie eine Diashow auf dem Sperrbildschirm in Windows 11 an.
So aktivieren Sie eine Diashow für den Sperrbildschirm in Windows 11
- Drücken Sie Sieg + ich die öffnen Einstellungen App. Alternativ können Sie mit der rechten Maustaste auf die Schaltfläche Startmenü klicken und. auswählen Einstellungen.
- Gehe zum Personalisierung Abschnitt und klicken Sie Bildschirm sperren.
- Finden Sie die Personalisieren Sie Ihren Sperrbildschirm Option und klicken Sie Diashow in der Dropdown-Liste.
- Jetzt müssen Sie auswählen, welche Bilder Windows 11 als Hintergrund auf dem Sperrbildschirm anzeigen soll. Das Betriebssystem verwendet die Bilder Ordner standardmäßig. Wenn Sie dies überschreiben und einen anderen Ordner auswählen möchten, klicken Sie auf Durchsuche.
- Setzen Sie alternativ ein Häkchen neben "Kamerarollenordner einschließen" Möglichkeit. Auf diese Weise können Sie die Fotos verwenden, die Ihre Geräte in OneDrive sichern.
- Drücke den Entfernen Schaltfläche neben den Ordnern, die Sie von der Diashow ausschließen möchten.
- Deaktivieren Sie das "Verwenden Sie nur Bilder, die auf meinen Bildschirm passen."
- Schließlich können Sie ein Timeout auswählen, nach dem Windows den Bildschirm ausschaltet. Wählen Sie einige Zeit, wenn Sie Energie oder den Akku Ihres Laptops/Tablets schonen möchten.
Das ist es.