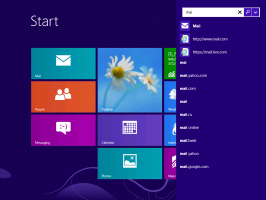Abmelden von OneDrive in Windows 10 (Verbindung zum PC aufheben)
OneDrive ist die von Microsoft entwickelte Online-Dokumentenspeicherlösung, die im Lieferumfang von Windows 10 enthalten ist. Damit können Sie Ihre Dokumente und andere Daten online in der Cloud speichern. Es bietet auch die Synchronisierung gespeicherter Daten auf allen Ihren Geräten. Heute werden wir sehen, wie Sie sich von OneDrive abmelden.

OneDrive wird seit Windows 8 mit Windows gebündelt. Es ist die All-in-One-Lösung von Microsoft, die dem Benutzer die Möglichkeit bietet, auf jedem PC, mit dem er sich mit seinem Microsoft-Konto anmeldet, dieselben Dateien zu haben. Früher bekannt als SkyDrive, wurde der Dienst vor einiger Zeit umbenannt.
Werbung
Die Synchronisierungsfunktion in OneDrive basiert auf einem Microsoft-Konto. Um OneDrive zu verwenden, müssen Sie zuerst eines erstellen. Neben OneDrive kann das Microsoft-Konto verwendet werden, um sich bei Windows 10, Office 365 und den meisten Online-Microsoft-Diensten anzumelden.
In Windows 10 hat OneDrive eine sehr enge Integration mit dem Betriebssystem. Sobald Sie sich mit Ihrem bei Windows 10 angemeldet haben Microsoft-Konto, werden Sie aufgefordert, den OneDrive-Cloudspeicher standardmäßig als Ort zum Speichern von Dateien und Dokumenten zu verwenden. Es kann als Ihr online verwendet werden Backup-Lösung. Für diejenigen, die es vorziehen, Dateien auf ihrem lokalen PC zu speichern, gibt es Optionen, um OneDrive nicht als Standardspeicherort verwenden. Sie können es in diesem Fall auch vollständig deinstallieren, wie im Artikel "Eine offizielle Methode zum Deinstallieren von OneDrive in Windows 10".
So melden Sie sich von OneDrive in Windows 10 ab, Mach Folgendes,
- Klicken Sie mit der rechten Maustaste auf das OneDrive-Symbol in der Taskleiste, um die Einstellungen zu öffnen.

- Gehen Sie zur Registerkarte Konto und klicken Sie auf Verknüpfung mit diesem PC aufheben Wie nachfolgend dargestellt.

- Die OneDrive-App wird nun von diesem PC getrennt. Es synchronisiert keine Dateien mit Ihrem OneDrive-Ordner in Windows 10.
Du bist fertig! Später können Sie sich erneut bei OneDrive anmelden und Ihren PC wie folgt verknüpfen.
So melden Sie sich bei OneDrive in Windows 10 an
- Führen Sie OneDrive aus und richten Sie Ihr Konto ein.

- Geben Sie Ihr Kennwort ein, wenn Sie dazu aufgefordert werden.
- Klicken Sie auf der nächsten Seite auf den Link Den Ort wechseln und geben Sie den Ordner an, in dem Sie OneDrive-Dateien speichern möchten. Sie können hier den Standardwert verwenden.

- Wenn Sie einen benutzerdefinierten Ordner festlegen, bestätigen Sie Ihre Auswahl im nächsten Dialog (klicken Sie auf die Schaltfläche Diesen Speicherort verwenden).

- Beenden Sie Ihre OneDrive-App-Konfiguration und Sie sind fertig.