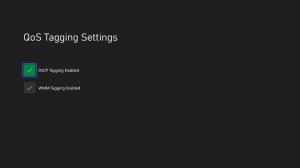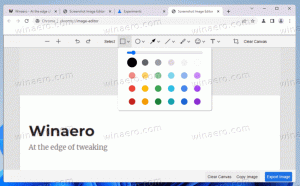So aktivieren Sie HDR in Windows 11
In diesem Beitrag erfahren Sie, wie Sie die HDR-Unterstützung überprüfen und HDR in Windows 11 aktivieren. HDR oder High Dynamic Range ist eine Bildschirmtechnologie, die es einem Display ermöglicht, in extrem hellen und dunklen Szenen mehr Details anzuzeigen. Außerdem erhöht es die Spitzenhelligkeit in Spielen oder Filmen erheblich, um ein noch intensiveres Erlebnis zu erzielen. HDR-kompatible Monitore und Fernseher können auch sattere und kontrastreichere Farben wiedergeben.
Windows 11 unterstützt HDR-kompatible Monitore und Fernseher. Außerdem bietet das Betriebssystem zusätzliche HDR-spezifische Funktionen, um Ihr Spielerlebnis zu verbessern.
Weniger erfahrene Benutzer erkennen möglicherweise nicht sofort, ob ein Monitor oder Fernseher HDR unterstützt. In diesem Beitrag erfahren Sie also im Detail, wie Sie feststellen können, ob Ihr Gerät HDR unterstützt.
Windows 11 verfügt über einen speziellen Abschnitt mit HDR-Einstellungen in der Windows-Einstellungs-App. Es ermöglicht Ihnen zu erfahren, ob Ihr Laptop oder Monitor HDR unterstützt.
Bevor wir beginnen, sei erwähnt, dass HDR nicht nur eine Softwarefunktion ist, die Sie über Treiberupdates auf jeden Computer bringen können. Um HDR in Windows 11 zu aktivieren, benötigen Sie ein kompatibler Monitor und einen aktuellen Treiber von AMD, Nvidia oder Intel.
Überprüfen Sie die HDR-Unterstützung in Windows 11
Gehen Sie wie folgt vor, um die HDR-Unterstützung in Windows 11 zu überprüfen.
- Drücken Sie Sieg + ich um die zu starten Einstellungen App. Klicken Sie alternativ mit der rechten Maustaste auf das Anfang Menütaste und wählen Sie Einstellungen.
- Gehe zum System > Anzeige Seite.
- Finden Sie die Helligkeit und Kontrolle Abschnitt und klicken Sie HDR.
- Wenn Sie mehr als einen Monitor haben, wählen Sie den gewünschten aus dem „Wählen Sie ein Display aus, um dessen Einstellungen anzuzeigen oder zu ändern" Dropdown-Liste.
- Wenn der ausgewählte Monitor HDR unterstützt, wird angezeigt Unterstützt neben Streaming von HDR-Videos abspielen und HDR verwenden.
Du bist fertig. So überprüfen Sie die HDR-Unterstützung in Windows 11.
Beachten Sie, dass das Abspielen von HDR-Inhalten auf einem HDR-kompatiblen Laptop oder Tablet zu einem erheblichen Akkuverbrauch führen kann. HDR verwendet eine deutlich höhere Spitzenhelligkeit, wodurch Ihr Laptop oder Tisch mehr Strom verbraucht.
Einige Geräte deaktivieren HDR, um die Ladung zu erhalten. Überprüfen Sie unbedingt die Energiespareinstellungen, damit Ihr Computer beim Arbeiten mit Akku HDR verwenden kann.
Sehen wir uns nun an, wie Sie HDR in Windows 11 aktivieren oder deaktivieren.
Aktivieren Sie HDR in Windows 11
Sie können die Windows 11-Einstellungen, die Xbox Game Bar und eine Tastenkombination verwenden, um HDR in Windows 11 zu aktivieren. Sehen wir uns jede der Methoden im Detail an.
Aktivieren Sie HDR in den Windows 11-Einstellungen
Gehen Sie wie folgt vor, um HDR in den Einstellungen zu aktivieren.
- Klicken Sie mit der rechten Maustaste auf den Desktop und wählen Sie Bildschirmeinstellungen aus dem Menü.
- In den Windows-Einstellungen auf dem Anzeige Seite, scrollen Sie nach unten, um die HDR verwenden Kippschalter.
- Mach das... an HDR verwenden Möglichkeit.
- Um auf erweiterte HDR-Optionen zuzugreifen, klicken Sie auf den kleinen Pfeil neben dem Kippschalter. Dort können Sie weitere Einstellungen vornehmen, z.B. Aktivieren Sie HDR für Videostreams.
Fertig!
Es gibt einige weitere Optionen, um HDR in Windows 11 zu aktivieren. Eine davon ist eine spezielle Tastenkombination.
Aktivieren Sie HDR mit einer Tastenkombination
Um HDR zu aktivieren, drücken Sie Sieg + Alt + B. Der Bildschirm flackert kurz und die HDR-Funktion wird aktiviert. Durch Drücken desselben Hotkeys wird HDR deaktiviert.
Wie Sie im Screenshot sehen können, wird die Verknüpfung von der Xbox Game Bar-App implementiert.
Dies ist wahrscheinlich der bequemste Weg, um die HDR-Funktion zu aktivieren. Darüber hinaus können Sie die Xbox Game Bar-App verwenden. Wenn Ihre Hadrware HDR unterstützt, können Sie es in den Game Bar-Einstellungen aktivieren.
Aktiviere HDR in den Xbox Game Bar-Einstellungen
- Drücken Sie Sieg + g um die Xbox-Spielleiste zu öffnen.
- Drücke den Einstellungen Taste mit dem Ausrüstung Symbol.
- Im Einstellungen Dialog, klicken Sie auf das Spielfunktionen Registerkarte auf der linken Seite.
- Mach das... an HDR mit kompatiblem Display verwenden Möglichkeit.
Sie haben HDR erfolgreich aktiviert.
Apropos Spiele: Sie können auch die Auto-HDR Funktion zur Verbesserung der Bildqualität von Spielen, die ursprünglich für SDR entwickelt wurden. Während moderne Titel standardmäßig mit HDR erstellt werden, gibt es eine Fülle von klassischen coolen Spielen, die nur SDR sind. Die Auto HDR-Funktion ist eine neueste Ergänzung von Windows, die die Bildqualität erheblich verbessert, indem HDR für solche Spiele aktiviert wird.
Aktivieren Sie Auto HDR in Windows 11
Gehen Sie wie folgt vor, um die Auto HDR-Funktion in Windows 11 zu aktivieren.
- Klicken Sie mit der rechten Maustaste auf das Anfang drücken und auswählen Einstellungen aus dem Menü.
- Kopf hoch zu System > Anzeige.
- Stellen Sie sicher, dass die HDR verwenden Option aktiviert ist. Klicken Sie auf den kleinen Rechtspfeil neben der Umschaltoption.
- Aktivieren Sie auf der nächsten Seite die Auto-HDR Möglichkeit.
Du bist fertig.
Das Auto HDR ist jetzt aktiviert. Jetzt wird das Videobild automatisch verbessert, wenn Sie ein kompatibles Spiel in Windows 11 spielen.
Schließlich können Sie die Xbox Game Bar verwenden, um Auto HDR zu aktivieren.
Aktivieren Sie Auto HDR mit der Xbox Game Bar
- Starten Sie die Xbox Game Bar-App (Sieg + g).
- Klicken Sie in der Hauptleiste auf die Schaltfläche Einstellungen.
- Wählen Sie links Spielfunktionen.
- Schalten Sie im rechten Bereich das ein (überprüfen Sie). Verwenden Sie Auto HDR mit unterstützten Spielen Möglichkeit.
Das ist alles über die Aktivierung der HDR-Funktion unter Windows 11.