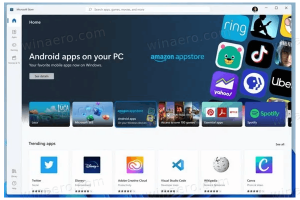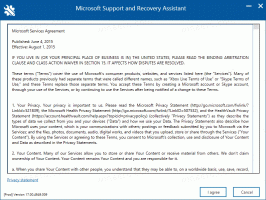So verbergen Sie Office Online-Dateien vor dem Schnellzugriff im Datei-Explorer
In diesem Beitrag erfahren Sie, wie Sie Office.com-Dateien aus dem Schnellzugriff im Datei-Explorer ausblenden. Standardmäßig wird in Windows 10 und Windows 11 der Datei-Explorer im Abschnitt Schnellzugriff geöffnet. Dort können Sie alle zuletzt verwendeten Dateien und Benutzerordner auf Ihrem Computer sehen. Der Abschnitt Schnellzugriff enthält auch Clouddateien, die der Benutzer in Office Online (Office.com) geöffnet oder erstellt hat.
Es stellte sich heraus, dass Microsoft im Stillen eine neue Gruppenrichtlinie hinzugefügt hat, die es IT-Administratoren und normalen Benutzern ermöglicht, Office.com-Dateien aus dem Abschnitt für den Schnellzugriff im Datei-Explorer zu entfernen.
So beschreibt Microsoft die neue Regel:
Durch das Deaktivieren von Dateien von Office.com wird verhindert, dass der Datei-Explorer aktuelle Cloud-Dateidaten in der Schnellzugriffsansicht anzeigt. Wenn diese Funktion deaktiviert ist, stellt Explorer keine Webanfragen mehr, um aktuelle Cloud-Dateidaten abzurufen.
So deaktivieren Sie Dateien von Office.com im Abschnitt Schnellzugriff im Datei-Explorer.
Ausblenden von Office.com-Onlinedateien vor dem Schnellzugriff im Datei-Explorer
- Drücken Sie Sieg + R oder klicke mit der rechten Maustaste auf das Anfang drücken und auswählen Lauf.
- Typ
regeditin dem Lauf Fenster, dann drücke Eingeben um den Registrierungseditor zu starten. - Gehe zu
HKEY_LOCAL_MACHINE\SOFTWARE\Policies\Microsoft\Windows\Explorer. Wenn die Forscher Ordner fehlt, klicken Sie mit der rechten Maustaste auf den Fenster Ordner, wählen Sie Neu > Schlüssel und benennen Sie den neuen Schlüssel um in Forscher. - Klicken Sie auf der rechten Seite des Fensters mit der rechten Maustaste auf eine beliebige Stelle und wählen Sie Neu > 32-Bit-DWORD-Wert.
- Benennen Sie den neuen Wert um in DisableGraphRecentItems.
- Öffnen Sie den neuen Wert und ändern Sie seine Wertdaten von 0 auf 1.
- Starte deinen Computer neu um die Änderungen zu übernehmen.
Fertig!
Danach blendet Windows 11 alle zuletzt in Office Online erstellten Dateien aus. Außerdem werden diese Dateien nicht im Abschnitt Empfohlen im Startmenü angezeigt.
Gebrauchsfertige Registrierungsdateien
Nicht jeder fühlt sich wohl beim Navigieren in der Windows-Registrierung, daher sind hier gebrauchsfertige Dateien. Sie können sie verwenden, um Office.com-Dateien im Schnellzugriff mit einem einzigen Klick zu aktivieren oder zu deaktivieren.
- Laden Sie das ZIP-Archiv mit REG-Dateien mit. herunter dieser Link.
- Extrahieren Sie die Dateien, wo immer es bequem ist.
- Öffne das
Entfernen Sie Office.com-Dateien aus dem Schnellzugriff in Windows 11.regDatei und bestätigen Sie die Änderungen. - Starte deinen Computer neu.
- Um die Standardeinstellungen wiederherzustellen, öffnen Sie das
Wiederherstellen von Office.com-Dateien im Schnellzugriff in Windows 11.regDatei und starten Sie den Computer neu.
Alternativ können Sie einen lokalen Gruppenrichtlinien-Editor verwenden. Beachten Sie jedoch, dass die Anwendung Local Group Policy Editor in der Windows 11 Home-SKU nicht verfügbar ist, was bedeutet, dass Benutzer die Windows-Registrierung bearbeiten müssen, um die Einschränkung anzuwenden.
Deaktivieren Sie Onlinedateien von Office.com im Schnellzugriff mit Gruppenrichtlinien
- Drücken Sie Sieg + R und geben Sie ein
gpedit.mscBefehl. - Navigieren Sie zu Computerkonfiguration > Administrative Vorlagen > Windows-Komponenten > Datei-Explorer.
- Doppelklicken Sie auf der rechten Seite des Fensters auf das Deaktivieren von Dateien von Office.com in der Schnellzugriffsansicht Regel.
- Setze die Regel auf Ermöglicht.
- Klicken OK um die Änderungen zu speichern.
Du bist fertig. Sie können die Änderung jederzeit problemlos rückgängig machen, indem Sie die überprüfte Gruppenrichtlinienregel auf. setzen Nicht konfiguriert. Möglicherweise müssen Sie Windows 11 neu starten, damit Ihre auf Office.com gespeicherten Dateien neu geladen werden.
Das ist es.