Aktivieren Sie das automatische Erstellen und Reduzieren von Registerkartengruppen in Microsoft Edge
So aktivieren Sie das automatische Erstellen und Reduzieren von Registerkartengruppen in Microsoft Edge
Ähnlich wie Google Chrome hat Microsoft Edge die Möglichkeit erhalten, automatisch eine Gruppe von Registerkarten basierend auf der Website-Adresse zu erstellen. Z.B. Wenn Sie eine weitere Registerkarte über einen Link von der Website öffnen, die Sie gerade besuchen, werden beide Registerkarten automatisch in einer Gruppe organisiert.
Werbung
Jeder User, der im Internet surft, endet früher oder später mit vielen offenen Tabs. Aufgrund ihrer großen Anzahl kann es schwierig sein, eine bestimmte Registerkarte zu finden. Hier kommt die Funktion Registerkartengruppen ins Spiel.
Vor der Gruppierung von Registerkarten in Microsoft Edge konnten Sie nur verschiedene Browserfenster verwenden, um geöffnete Registerkarten anzuordnen. Aber jetzt können Sie mit Edge Erstellen Sie eine Registerkartengruppe, und dies ist eine hilfreiche Option.
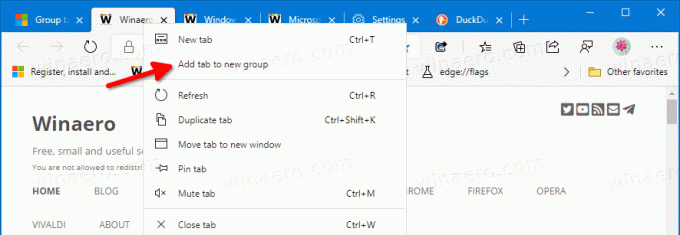

Zusätzlich zu manuell erstellten Registerkartengruppen kann Microsoft Edge diese Aufgabe jetzt für Sie automatisieren. Ab Edge Canary 89.0.722.0, ist es jetzt möglich, die Registerkartengruppen automatisch erstellen Funktion, sodass automatisch Registerkartengruppen erstellt werden.
Microsoft hat eine Reihe neuer Optionen für die Registerkartengruppen-Funktion hinzugefügt, sodass es jetzt möglich ist, Registerkartengruppen automatisch erstellen und Registerkartengruppen zuklappen. Wie ihr wahrscheinlich wisst, beides Registerkartengruppen zuklappen und Registerkartengruppen automatisch erstellen kann auch in Google Chrome aktiviert werden.
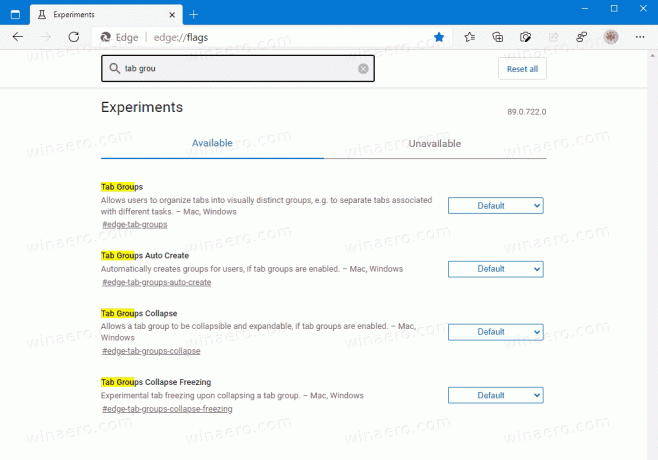
In diesem Beitrag erfahren Sie, wie Sie die Funktionen zum automatischen Erstellen von Registerkartengruppen und zum Zusammenklappen von Registerkartengruppen in Microsoft Edge aktivieren. Bitte Tab-Gruppen aktivieren falls noch nicht geschehen, bevor Sie fortfahren.
So aktivieren Sie die automatische Erstellung von Registerkartengruppen in Microsoft Edge
- Öffnen Sie den Microsoft Edge-Browser.
- Typ
edge://flags/#edge-tab-groups-auto-createin der Adressleiste und drücken Sie die Eingabetaste. - Auswählen Ermöglicht rechts von der Registerkartengruppen automatisch erstellen Flagge.

- Starten Sie den Browser neu, wenn Sie dazu aufgefordert werden.
Du bist fertig.
Das automatische Erstellen von Registerkartengruppen in Microsoft Edge ist jetzt aktiviert. So können Sie es verwenden.
Wie Registerkartengruppen automatisch erstellen funktioniert
Öffnen Sie eine beliebige Website in Microsoft Edge. Nehmen wir an, Sie öffnen Winaero. Klicken Sie nun mit der rechten Maustaste auf einen beliebigen Link und wählen Sie In neuem Tab öffnen aus dem Link-Rechtsklick-Menü.
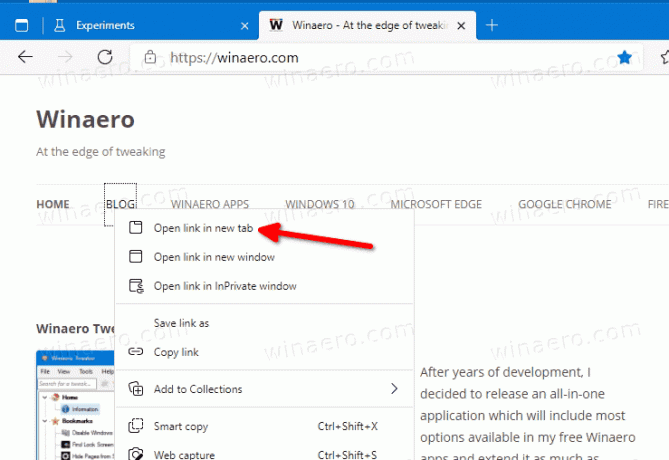
Dadurch wird automatisch eine neue Registerkartengruppe für Sie erstellt.
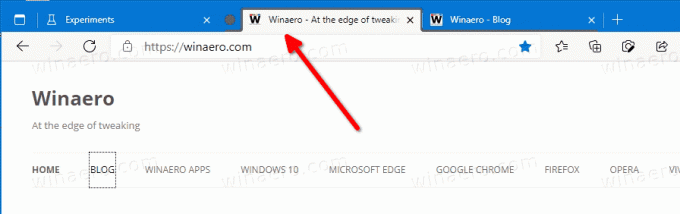
Eine weitere nützliche Ergänzung der Registerkartenverwaltung in Microsoft Edge sind reduzierbare Registerkartengruppen. Wenn die Funktion aktiviert ist, können Sie eine Gruppe von Registerkarten manuell reduzieren und erweitern. Auf diese Weise können Sie den Platz für die Registerkartenzeilen freigeben und mehrere Registerkarten effizienter handhaben. So aktivieren Sie es.
So aktivieren Sie das Zusammenklappen von Registerkarten in Microsoft Edge
- Öffnen Sie den Microsoft Edge-Browser.
- Geben Sie den folgenden Text in die Adressleiste ein:
edge://flags/#edge-tab-groups-collapse.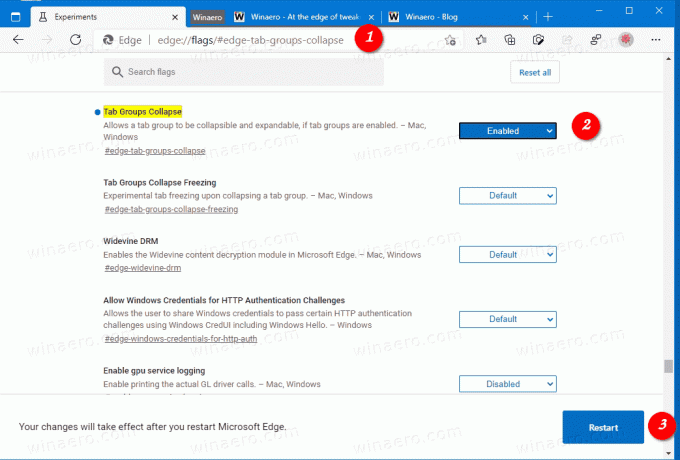
- Auswählen Ermöglicht aus der Dropdown-Liste neben dem Registerkartengruppen zuklappen Möglichkeit.
- Starten Sie den Browser neu, wenn Sie dazu aufgefordert werden.
Die Funktion zum Zusammenklappen von Registerkartengruppen ist jetzt aktiviert. Um eine Registerkartengruppe in Google Chrome zu reduzieren, klicken Sie auf den Gruppennamen. Es wird sofort zusammengeklappt.


Außerdem gibt es noch eine weitere Flagge namens Registerkartengruppen Einfrieren einfrieren. Es wird automatisch minimierte Registerkarten anhalten, um Computerressourcen freizugeben.
Registerkartengruppen Einfrieren einfrieren
Wenn das Einfrieren von Tabs aktiviert ist, kann der Browser erkennen, dass der Arbeitsspeicher Ihres PCs knapp wird, und Tabs anhalten, die Sie eine Weile nicht verwendet oder angesehen haben. Der Browser stoppt alle Aktivitäten für Tabs, die Sie 5 Minuten lang nicht verwendet haben. Das Einfrieren von minimierten Registerkartengruppen wird ausgesetzt, wenn die Gruppe ausgesetzt und eine Weile nicht verwendet wird.
So aktivieren Sie das Einfrieren von Registerkartengruppen:
- Öffnen Sie den Microsoft Edge-Browser.
- Geben Sie den folgenden Text in die Adressleiste ein:
edge://flags/#edge-tab-groups-collapse-freezing. - Auswählen Ermöglicht aus der Dropdown-Liste neben dem Registerkartengruppen Einfrieren einfrieren Möglichkeit.

- Starten Sie den Browser neu, wenn Sie dazu aufgefordert werden.
Du bist fertig.
Es ist erwähnenswert, dass Tab Einfrieren ist eine Chrome-Funktion. Microsoft Edge verwendet seine eigene Ressourcenverwaltungstechnologie "Schlaftabletten". Daher kann das Unternehmen diese Option zum Einfrieren der minimierten Tab-Gruppen möglicherweise durch schlafende Tabs ersetzen.
