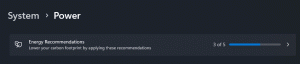Windows 8.1-Archive
Die Mobility Center-Anwendung wurde für die Ausführung auf tragbaren Geräten wie Laptops und Tablets entwickelt. Sie können die Bildschirmhelligkeit steuern, den Energiesparplan ändern, den Synchronisierungsstatus von Offlinedateien umschalten und einige andere Optionen, die auf verschiedenen Geräten variieren können.
Auf einem Desktop-PC werden Sie jedoch feststellen, dass das Mobility Center deaktiviert ist. Es kann auch auf einem Desktop-PC von Nutzen sein, da es alle nützlichen Einstellungen an einem Ort zusammenfasst - Das Mobility Center ist beispielsweise eine sehr schnelle Möglichkeit, den aktuellen Energiesparplan umzuschalten oder den Anzeige. Dadurch wird die Benutzerfreundlichkeit von Windows 8.1 verbessert. Sehen wir uns an, wie Sie das Mobilitätscenter auf einem Desktop-PC in Windows 8.1 aktivieren.
Oft möchten Sie wissen, wann genau Ihre Kopie von Windows 8.1 oder Windows 8 oder Windows 7 auf Ihrem PC installiert wurde. Es ist möglich, diese Informationen mit integrierten Windows-Tools abzurufen. Lesen Sie diesen Artikel, um eine einfache Möglichkeit zu sehen, das Alter Ihres Windows-Betriebssystems zu ermitteln.
Power and Sleep ist ein sehr einfacher Teil der modernen Systemsteuerung in Windows 8.1. Es befindet sich in der Anwendung PC-Einstellungen in der Kategorie PC und Geräte. Es ermöglicht Ihnen, das Timeout zum Ausschalten des Bildschirms und das Schlafintervall zu ändern.
In Windows 8.1 ist es möglich, eine Verknüpfung zu erstellen, um diese Einstellungen direkt mit einem Klick zu öffnen. Lassen Sie uns eine Verknüpfung erstellen, um sie direkt zu öffnen!
Wenn ich Benutzer meiner Apps bitte, einen Screenshot zu machen, um Probleme zu beheben, sind sie sehr oft verwirrt. Einige von ihnen wissen nicht, wie sie einen Screenshot machen können, weshalb ich mich entschieden habe, diesen Artikel zu schreiben.
Windows 8.1 bietet Ihnen drei verschiedene Optionen, um einen Screenshot zu erstellen, ohne Tools von Drittanbietern zu verwenden. Entdecken wir sie, um die Vorteile der modernen Windows-Version voll auszuschöpfen.
Windows Update ist ein sehr wichtiger Bestandteil jeder Windows-Installation. Es ermöglicht Ihnen, Ihr Betriebssystem sicher, frisch und sicher zu halten. Wenn Windows Update aktiviert ist, können Sie Sicherheitsupdates, Fehlerbehebungen, aktualisierte Treiber und Windows-Apps wie Internet Explorer, Service Packs und viele andere nützliche Dinge erhalten.
In Windows 8.1 sind die Windows Update-Einstellungen optimierter und befinden sich in den PC-Einstellungen. Vielleicht möchten Sie eine Verknüpfung erstellen, um die Windows Update-Einstellungen direkt mit einem Klick zu öffnen.
Aktualisieren Sie Ihren PC ist eine Funktion von Windows 8.1, die versucht, Systemprobleme zu lösen, indem Systemdateien ersetzt werden, ohne die Benutzerdateien zu beeinträchtigen. Sie werden möglicherweise aufgefordert, die mit Ihrem PC gelieferten Discs oder Wiederherstellungsmedien einzulegen. Überprüfen Sie die mit Ihrem PC gelieferten Informationen, um zu sehen, ob Ihr PC-Hersteller diese Discs oder Medien bereitgestellt hat. In einigen Fällen haben Sie sie möglicherweise beim ersten Einrichten Ihres PCs erstellt. Apps, die Sie von Websites und DVDs installiert haben, werden entfernt. Apps, die mit Ihrem PC geliefert wurden, und Apps, die Sie aus dem Windows Store installiert haben, werden neu installiert. Windows legt nach der Aktualisierung Ihres PCs eine Liste der entfernten Apps auf Ihrem Desktop ab.
Alles entfernen und Windows neu installieren ist eine weitere Wiederherstellungsoption, die mit Windows 8.1 geliefert wird. Es wird Ihr Betriebssystem vollständig neu installieren. Alle Ihre persönlichen Dateien werden gelöscht und Ihre Einstellungen werden zurückgesetzt. Alle installierten Apps werden entfernt. Nur Apps, die mit Ihrem PC geliefert wurden, werden neu installiert.
Wenn Sie die Wiederherstellungsoptionen Wiederherstellen und Aktualisieren mit einem Klick öffnen möchten, finden Sie hier das einfache Tutorial, wie Sie die entsprechende Verknüpfung erstellen.
Der Dateiversionsverlauf ist eine sehr nützliche Funktion von Windows 8.1. Es ermöglicht Ihnen, ein Backup der wichtigen Daten zu erstellen, die in Ihren Dokumenten-, Bilder-, Musik-, Video- und Desktop-Ordnern gespeichert sind. Sie können das Laufwerk angeben, auf dem Sie Ihre Sicherung speichern möchten. Es verhindert Datenverlust, falls etwas schief geht.
Heute erfahren Sie, wie Sie eine Verknüpfung erstellen, um diese nützlichen Einstellungen mit einem Klick zu öffnen.
Wenn Sie ein Windows 8.1-Benutzer sind und mit dem standardmäßigen Antivirenschutz zufrieden sind, der von. bereitgestellt wird Windows Defender, dann können Sie die Aktualisierungshäufigkeit optimieren, um die aktualisierten Sicherheitssignaturen zu erhalten Schneller. Standardmäßig aktualisiert Windows Defender sie einmal täglich. Es gibt eine einfache Möglichkeit, dieses Verhalten zu ändern.
Die Webcam-Datenschutzeinstellungen sind Teil der Anwendung PC-Einstellungen, mit der Sie den Datenschutz Ihrer Webkamera anpassen können. Hier können Sie die Verwendung der Kamera durch installierte Apps verhindern oder festlegen, welche Apps diese verwenden dürfen.
Das Gute an Windows 8.1 ist, dass Sie eine Verknüpfung erstellen können, um diese Einstellungen direkt mit einem Klick zu öffnen.
Die Datenschutzeinstellungen für das Mikrofon sind Teil der Anwendung PC-Einstellungen, mit der Sie den Datenschutz Ihres Mikrofons anpassen können. Hier können Sie die Verwendung des Mikrofons durch installierte Apps verhindern oder festlegen, welche Apps es verwenden dürfen.
Das Gute an Windows 8.1 ist, dass Sie eine Verknüpfung erstellen können, um diese Einstellungen direkt mit einem Klick zu öffnen.