So aktivieren Sie die versteckte Seite mit den Einstellungen für Energieempfehlungen in Windows 11
Neben der Suche in Taskmanager und das aktualisierter Dialog zum Zurücksetzen des PCsenthalten die neuesten Windows 11-Pre-Release-Builds ein weiteres verstecktes Juwel. Die Einstellungen-App hat jetzt eine neue Energieempfehlungen Seite, die es Ihnen ermöglicht, Ihren CO2-Fußabdruck zu reduzieren und die Akkulaufzeit zu verlängern, indem Sie die darauf aufgeführten Tipps befolgen. Jede der Empfehlungen enthält eine Ein-Klick-Aktion, die optimale Einstellungen anwendet, z. Anzeige der Abschaltzeit, des Energieschemas usw.
Werbung
So sieht es aus.
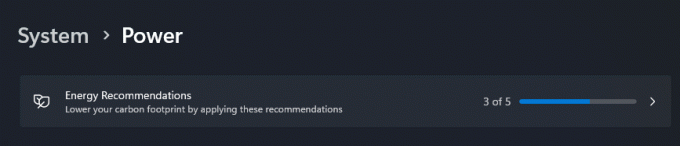
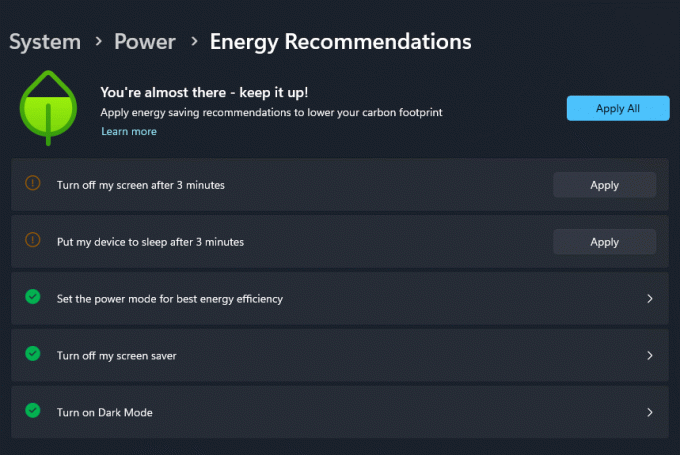
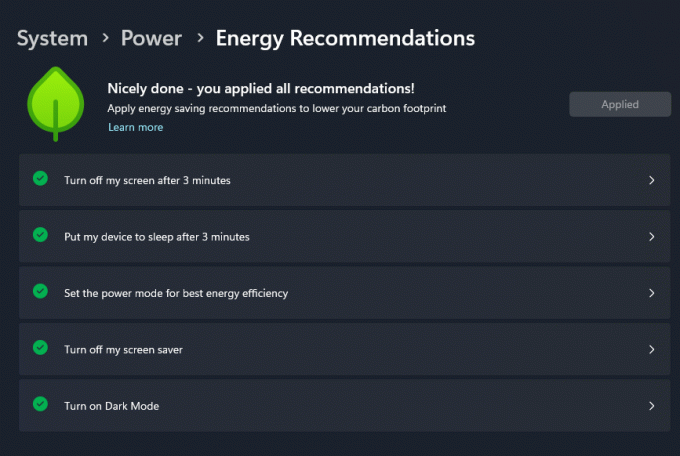
Das grüne Blatt-Logo zeigt, wie gut Ihre aktuellen Einstellungen sind. Um Ihre Zeit zu sparen, enthält es auch die Schaltfläche "Alle anwenden", die alle aufgelisteten Optionen auf ihre empfohlenen Werte ändert.
Außerdem können Sie auf dieser Seite auf die Onlinehilfe für den Effizienzmodus in Edge zugreifen. Durch die Aktivierung im Browser können Sie noch mehr Akkuleistung sparen und den CO2-Fußabdruck des Geräts weiter reduzieren.
Traditionell müssen Sie für versteckte Funktionen ViveTool verwenden, um das Verborgene zu aktivieren Energieempfehlungen Buchseite. Aber denken Sie daran, dass es aus einem bestimmten Grund versteckt ist. Solche Funktionen sind noch in Arbeit und können sich negativ auf die Stabilität der Einstellungen-App und des Betriebssystems auswirken. Sie aktivieren versteckte Funktionen in Vorabversionen auf eigenes Risiko.
Gehen Sie wie folgt vor, um die neuen Energieempfehlungen in der App „Einstellungen“ zu aktivieren.
Aktivieren Sie die Energieempfehlungsseite in den Windows 11-Einstellungen
- Offen diese GitHub-Seite in Ihrem bevorzugten Webbrowser und laden Sie die herunter ViveTool zip-Archiv.
- Extrahieren Sie den Inhalt in die c:\ViveTool Ordner.
- Klicken Sie mit der rechten Maustaste auf die Start drücken und auswählen Terminal (Administrator).
- Bei beiden Eingabeaufforderung oder PowerShell-Registerkarte Führen Sie im Terminal die folgenden Befehle nacheinander aus.
c:\vivetool\vivetool /enable /id: 39427030c:\vivetool\vivetool /enable /id: 41249924
- Starten Sie Windows 11 neu, nachdem in der Konsole „Erfolgreich festgelegte Funktionskonfiguration“ angezeigt wird.
- Öffne das Einstellungen Anwendung (Gewinnen + ICH), navigieren Sie zu System > Energie > Energieempfehlungen. Sie sehen die neue Seite.
Du bist fertig!
Später können Sie die neue Seite jederzeit deaktivieren, indem Sie die folgenden Undo-Befehle als Administrator ausführen:
c:\vivetool\vivetool /disable /id: 39427030c:\vivetool\vivetool /disable /id: 41249924
Das ist es!
über @PhantomOfEarth
Wenn Ihnen dieser Artikel gefällt, teilen Sie ihn bitte über die Schaltflächen unten. Es wird Ihnen nicht viel abverlangen, aber es wird uns helfen zu wachsen. Danke für deine Unterstützung!
Werbung

