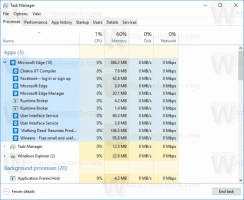Windows 8.1-Archive
Wenn Sie Ihr Windows 8.1-Benutzerkontobild, d. h. den Avatar mehrmals geändert haben, werden die von Ihnen verwendeten Bilder auf der rechten Seite Ihrer Benutzerkontoeinstellungen angezeigt.
Wenn Sie sie nicht wieder verwenden möchten, gibt es keinen Grund, sie dort zu behalten. Windows 8.1 bietet jedoch keine Möglichkeit, nicht verwendete Benutzerbilder zu entfernen. Hier ist eine sehr einfache Möglichkeit, nicht verwendete Benutzerbilder zu löschen.
Die Standorteinstellungen sind Teil der Datenschutzoptionen in Windows 8.1, mit denen Sie anpassen können, welche Apps Zugriff auf Ihre Standortdaten haben. Hier können Sie die Standorterkennung global deaktivieren oder Einstellungen für bestimmte Apps anpassen.
Das Gute an Windows 8.1 ist, dass Sie eine Verknüpfung erstellen können, um diese Einstellungen direkt mit einem Klick zu öffnen.
Eine der neuen Funktionen, die während des Startvorgangs in Windows 8 eingeführt wurden, ist die automatische Reparaturfunktion, die versucht, Probleme beim Booten automatisch zu beheben. Wenn Ihr PC zweimal hintereinander abstürzt oder nicht booten kann, wird der automatische Reparaturvorgang gestartet und versucht, das Problem zu beheben, das den Absturz verursacht hat. Es führt chkdsk aus und führt auch den System File Checker (sfc.exe) aus, um beschädigte Dateien wiederherzustellen.
Während diese Funktion für den durchschnittlichen Benutzer nützlich sein kann, kann Sie diese automatische Reparatur in einigen Situationen sehr ärgern. Wenn Sie beispielsweise Windows-Dateien zum Optimieren geändert haben, wie z benutzerdefinierter Startbildschirm für Windows 8.1, dann werden alle Ihre Änderungen auch durch die automatische Reparatur rückgängig gemacht. Manchmal ist es auch bekannt, in einer Reparaturschleife stecken zu bleiben. Ein weiterer wichtiger Grund, warum Sie dies nicht möchten, ist, dass Windows Ihnen während der Reparatur nichts darüber sagt, was genau es tut. Daher ist es in solchen Fällen besser, Windows keine automatischen Reparaturen durchführen zu lassen.
Mal sehen, wie wir die automatische Reparatur deaktivieren können. Es ist ganz einfach
Wenn Sie Windows 8.1 und Windows 7 in einer Dual-Boot-Konfiguration installiert und Windows 8.1 als Standardbetriebssystem zum Booten festgelegt haben, Sie haben wahrscheinlich bemerkt, dass der neue Bootloader von Windows 8 jedes Mal, wenn Sie Windows 7 im Boot auswählen, einen zusätzlichen Neustart durchführt Speisekarte.
Dies ist ein wirklich nerviges Verhalten und nur Zeitverschwendung. In diesem Artikel werde ich zwei einfache Tricks teilen, um den zusätzlichen erforderlichen Neustart zu vermeiden und direkt auf das gewünschte Betriebssystem zu booten. Dieser Artikel gilt auch für Windows 8 RTM.
Für jeden PC-Benutzer kann die Privatsphäre ein Problem sein. Mit den Datenschutzoptionen in der Anwendung PC-Einstellungen können Sie festlegen, welche Daten mit modernen Apps und Websites geteilt werden, die Sie mit Internet Explorer besuchen. Hier können Sie verhindern, dass Apps auf Ihre persönlichen Daten, Werbe-IDs zugreifen, den Smart Screen-Filter deaktivieren und einige andere Einstellungen vornehmen.
Lassen Sie uns eine Verknüpfung erstellen, um diese nützlichen Einstellungen mit einem Klick zu öffnen
Heute haben wir einen exklusiven Tipp für Winaero-Leser, der Ihnen sicher nützlich sein wird, wenn Sie moderne Apps verwenden. Wussten Sie, dass sowohl Windows 8.1 als auch Windows 8 jede moderne App nativ direkt vom Desktop aus starten können, ohne dass Tools von Drittanbietern verwendet werden müssen? Sie können auch ganz einfach eine Verknüpfung für jede installierte Modern-App erstellen und diese an die Taskleiste anheften oder auf dem Desktop ablegen.
Wäre es nicht praktisch, eine Verknüpfung zu erstellen, um die moderne Mail, Skype, SkyDrive, Fotos, Kamera oder eine beliebige moderne App zu starten, ohne Tools von Drittanbietern zu verwenden? Nun, das ist sehr einfach, aber nicht ganz offensichtlich! Lassen Sie uns diese versteckte geheime Funktion jetzt entdecken.
Bei Windows Vista gab es eine kleine Änderung im Explorer, die in Windows 7 und Windows 8.1 oder Windows 8 gleich geblieben ist: Er zeigt dasselbe Symbol für geöffnete und geschlossene Ordner.
In früheren Versionen von Windows vor Vista wurde ein Ordner, der im Navigationsbereich des Explorers erweitert wurde, ein anderes Symbol angezeigt. Diese Änderung macht es schwieriger zu erkennen, welchen Ordner Sie anzeigen, indem Sie nur auf die Symbole schauen. Diese Änderung wirkt sich auch auf die Baumansicht im Registrierungseditor und in der Windows 7-Startmenüansicht Alle Programme aus.
Wenn Sie es vorziehen, im Explorer unterschiedliche Symbole für geöffnete und geschlossene Ordner zu haben, dann gibt es gute Neuigkeiten für Sie - es ist möglich. Ich zeige Ihnen, wie Sie das Ordnersymbol für einen geschlossenen Ordner im Explorer von Windows 8, Windows 8.1, Windows 7 und Vista festlegen. Die Methode ist für alle diese Betriebssysteme gleich.
Die Anzeigeeinstellungen in Windows 8.1 sind Teil der Anwendung PC-Einstellungen, mit der Sie die Anzeigeauflösung, die Bildschirmausrichtung und sogar die Größe von Text und Symbolen ändern können.
Diese Einstellungen wurden erstellt, um Tablet-Benutzern zu helfen, ihr Display mit einer berührungsfreundlichen Oberfläche leicht einzustellen.
Sie können eine spezielle Verknüpfung erstellen, um die Anzeigeeinstellungen in Windows 8.1 direkt mit einem Klick zu öffnen.
Eine der versteckten Optionen in Windows 8.1 ist die Möglichkeit, Verknüpfungen zu erstellen, um die meisten modernen Einstellungen mit einem einzigen Klick zu öffnen. Heute werden wir sehen, wie Sie eine Verknüpfung zum Öffnen der Heimnetzgruppeneinstellungen in Windows 8.1 erstellen.
Die Heimnetzgruppenfunktion ist eine vereinfachte Lösung von Microsoft, um die Dateifreigabefunktion zwischen allen Computern in Ihrem Heimnetzwerk bereitzustellen. Mit HomeGroup können Sie Fotos, Musik- und Videodateien, verschiedene Office-Dokumente und sogar Drucker teilen. Sie können auch anderen Familienmitgliedern erlauben, Dateien zu ändern, die Sie freigegeben haben.
Neben den klassischen Systemsteuerungsoptionen wurde Windows 8.1 mit modernen Netzwerkeinstellungen ausgeliefert. Sie ermöglichen Ihnen, verschiedene Parameter Ihrer Netzwerkverbindungen zu ändern. In diesen neuen Netzwerkeinstellungen können Sie Stellen Sie Ihre Verbindung als gemessen ein, Freigabe aktivieren oder deaktivieren, Datennutzungszähler zurücksetzen und Netzwerkdetails kopieren.
Sehen wir uns an, wie Sie eine Verknüpfung erstellen, um diese nützlichen Einstellungen direkt mit einem Klick zu öffnen.