So blenden Sie die Such- und Aufgabenansicht in der Taskleiste in Windows 10 aus
Windows 10 wird mit einem Suchfeld und einer Schaltfläche für die Aufgabenansicht in der Taskleiste geliefert. Sie nehmen wertvollen Platz in der Taskleiste ein. Obwohl sie wie jede andere normale angeheftete App aussehen, haben sie kein Kontextmenü. Benutzer von Windows 10 möchten diese Steuerelemente möglicherweise ausblenden, um mehr Platz zum Ausführen von Apps zu erhalten. So entfernen Sie das Suchfeld und die Schaltfläche Aufgabenansicht in der Taskleiste.
Werbung
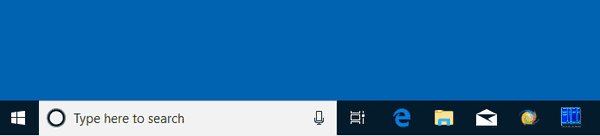
In Windows 10, wird die Suche durch ein Textfeld dargestellt, das ziemlich breit ist und auf einem kleinen Bildschirm die Hälfte des Platzes in der Taskleiste einnehmen kann. Speichern Taskleiste Platz haben Sie mindestens zwei Möglichkeiten. Sie können die entweder ausblenden Suchbox vollständig oder wandeln Sie es in ein Suchsymbol um. Beide Optionen können Ihnen viel Platz in der Taskleiste sparen.
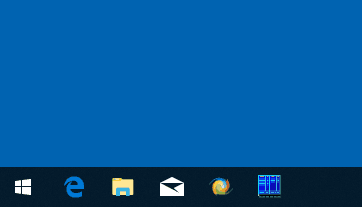
Gehen Sie wie folgt vor, um die Suche in der Taskleiste auszublenden.
Ausblenden der Suche in der Taskleiste in Windows 10
- Klicken Sie mit der rechten Maustaste auf den leeren Bereich der Taskleiste, um das Kontextmenü zu öffnen.
- Wähle aus Cortana -> Versteckt um sowohl das Suchfeld als auch das zugehörige Symbol auszublenden.
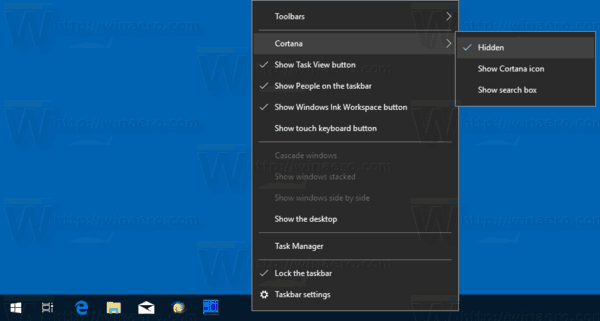
- Auswählen Cortana -> Cortana-Symbol anzeigen um ein Cortana-Kreissymbol anstelle des Suchfelds zu haben.
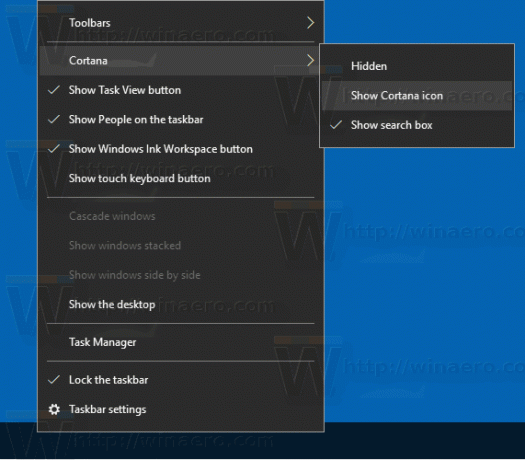
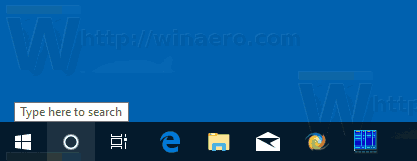
- Um das Suchfeld wiederherzustellen, aktivieren Sie das Suchfeld anzeigen Artikel.
Du bist fertig.
Sehen wir uns nun an, wie Sie die Schaltfläche "Aufgabenansicht" entfernen.
Aufgabenansicht
Windows 10 kommt mit einer ganz besonderen Funktion - virtuellen Desktops. Für Benutzer von macOS oder Linux ist dieses Feature nicht neu oder aufregend, da es in diesen Betriebssystemen schon lange existiert, aber für Windows-Benutzer ist es ein Fortschritt. Zu virtuelle Desktops verwalten, Windows 10 bietet die Aufgabenansichtsfunktion.
Aufgabenansicht erscheint als a Schaltfläche in der Taskleiste. Wenn Sie darauf klicken, wird ein Vollbildfenster geöffnet, das Fenster kombiniert, die Sie auf jedem virtuellen Desktop geöffnet haben. Es ermöglicht das Erstellen neuer virtueller Desktops, Fenster neu anordnen zwischen ihnen und das Entfernen virtueller Desktops. Es hat auch eine enge Integration mit Zeitleiste in neueren Versionen des Betriebssystems.
Neben der Integration virtueller Desktops ersetzt Task View auch die alte Alt+Tab-Benutzeroberfläche aus früheren Windows-Versionen.
Blenden Sie die Schaltfläche "Aufgabenansicht" in der Taskleiste aus
- Klicken Sie mit der rechten Maustaste auf den leeren Bereich der Taskleiste, um das Kontextmenü zu öffnen.
- Deaktivieren (deaktivieren) Sie im Menü die Schaltfläche "Aufgabenansicht anzeigen" Befehl zum Ausblenden der Schaltfläche.

- Um die Schaltfläche "Aufgabenansicht" wiederherzustellen, aktivieren (aktivieren) Sie das Schaltflächenelement "Aufgabenansicht anzeigen" im Kontextmenü der Taskleiste.
Das ist es!

