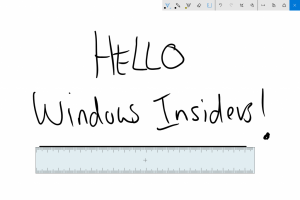So aktivieren Sie DNS über HTTPS in Windows 10
Sie können DNS über HTTPS in Windows 10 (DoH) in Windows 10 mit einer der im Betriebssystem verfügbaren Methoden aktivieren, einschließlich Einstellungen und Registrierung. DNS-over-HTTPS ist ein relativ junges Webprotokoll. Sein Hauptziel besteht darin, die Privatsphäre und Sicherheit der Benutzer zu erhöhen, indem das Abhören und die Manipulation von DNS-Daten durch. verhindert wird Man-in-the-Middle-Angriffe durch Verwendung des HTTPS-Protokolls zum Verschlüsseln der Daten zwischen dem DoH-Client und dem DoH-basierten DNS Resolver.
Der Plan zur Unterstützung von DoH in Windows 10 wurde enthüllt mit einer Reihe von Prinzipien, die Microsoft bei der Implementierung der Funktion in das Betriebssystem verwenden wird. Microsoft hatte bereits 2019 geplant, die Unterstützung für die Verschlüsselung von DNS-Datenverkehr zu implementieren, aber Benutzer konnten diese neue Funktion erst 2020 ausprobieren. Windows 10 Build 19628 war also der erste Build, der die DoH-Unterstützung enthielt.
In diesem Beitrag erfahren Sie, wie Sie die Funktion DNS über HTTPS (DoH) unter Windows 10 aktivieren und konfigurieren.
Aktivieren Sie DNS über HTTPS in Windows 10
- Öffne das Einstellungen-App. Sie können drücken Gewinnen + ich um es schneller zu öffnen.
- Navigieren Sie zu Netzwerk & Internet > Status.
- Klicke auf Eigenschaften.
- Klicken Sie auf der nächsten Seite auf das Bearbeiten Knopf unter DNS-Einstellungen.
- Auswählen Handbuch.
- Geben Sie DNS-Server an, die DoH unterstützen (siehe Liste im nächsten Kapitel).
- Auswählen Nur verschlüsselt (DNS über HTTPS) aus dem In the Bevorzugte DNS-Verschlüsselung Dropdown-Menü für jeden der Server.
- Wenn Sie IPv6-DNS verwenden, wiederholen Sie den vorherigen Schritt für die Konfiguration.
- Klicken Sie abschließend auf das Speichern Taste.
Du bist fertig. Um festzustellen, ob DoH tatsächlich funktioniert, scrollen Sie den Inhalt der Seite mit den Netzwerkeinstellungen nach unten. Neben dem sollte "Verschlüsselt" angezeigt werden DNS-Adresse Wert auf die Eigenschaften Seite.
Die Liste der öffentlichen DNS-Server, die Verschlüsselung unterstützen, finden Sie in der folgenden Tabelle.
Die Liste der DoH-fähigen Server
Sie können das folgende öffentliche DNS über HTTPS-Server verwenden.
| Serverbesitzer | IPv4-Adressen | IPv6-Adressen |
| Wolkenflare | 1.1.1.1. 1.0.0.1 |
2606:4700:4700::1111. 2606:4700:4700::1001 |
| 8.8.8.8. 8.8.4.4 |
2001:4860:4860::8888. 2001:4860:4860::8844 |
|
| Quad9 | 9.9.9.9. 149.112.112.112 |
2620:fe:: fe. 2620:fe:: fe: 9 |
Wenn Ihre Windows 10-Version jedoch das Aktivieren von DNS über HTTPS in den Einstellungen nicht zulässt, z. Wenn die Optionen fehlen, können Sie eine Registrierungsoptimierung anwenden, um dasselbe zu tun. Es ist eine alternative Methode zur Einstellungs-App.
Aktivieren Sie DNS über HTTPS in der Registrierung
- Öffne das Registierungseditor. Drücke Win + R und tippe
regeditim Feld Ausführen. - Gehen Sie zum folgenden Registrierungsschlüssel.
HKEY_LOCAL_MACHINE\SYSTEM\CurrentControlSet\Services\Dnscache\Parameters. - Auf der rechten Seite ändern oder erstellen Sie einen neuen 32-Bit-DWORD-Wert EnableAutoDoh.
- Setzen Sie den Wert auf
2. - Starten Sie Windows 10 neu.
Dadurch wird DNS über HTTPS aktiviert, sodass Windows 10 mit dem Senden und Empfangen von DNS-Datenverkehr über sichere, verschlüsselte Server beginnt. Sie müssen jedoch die DNS-Serveradresse in eine aus der oben genannten Tabelle ändern. So können Sie eine DNS-Serveradresse festlegen.
Ändern Sie die Serveradresse, nachdem Sie DoH. aktiviert haben
- Öffne das klassische Systemsteuerung. Drücke Win + R und tippe
Steuerungin das Feld Ausführen, dann drücke Eintreten. - Gehe zu Systemsteuerung\Netzwerk und Internet\Netzwerk- und Freigabecenter.
- Klicken Sie rechts auf Adaptereigenschaften ändern.
- In dem Netzwerkverbindungen doppelklicken Sie auf Ihre Netzwerkverbindung.
- Klicken Eigenschaften im nächsten Fenster.
- In Adaptereigenschaften, wähle aus Internetprotokoll Version 4 (TCP/IPv4) Eintrag, und klicken Sie auf das Eigenschaften Taste.
- Wählen Sie die Option "Verwenden Sie die folgenden DNS-Serveradressen:" auf der Allgemein Tab. Geben Sie die DNS-Serveradresse ein, die DoH unterstützt.
- Wenn Ihre Netzwerkkonfiguration IPv6 enthält, geben Sie die IPv6-Server für die Internetprotokoll Version 6 (TCP/IPv6) Möglichkeit.
- Klicken OK um die Änderung anzuwenden.
Du bist fertig.
Schließlich können Sie überprüfen, ob DNS über HTTPS für Sie funktioniert, nachdem Sie die Registrierungsoptimierung und die oben genannten Änderungen angewendet haben. Sie können überprüfen, ob es funktioniert, indem Sie keinen Klartext-DNS-Datenverkehr mehr von Ihrem Gerät sehen.
Überprüfen Sie, ob Ihre DNS-über-HTTPS-Einstellungen funktionieren
- Öffne ein Eingabeaufforderung als Administrator.
- Geben Sie den folgenden Befehl ein und führen Sie ihn aus, um den Netzwerkverkehrsfilter zurückzusetzen:
pktmon filter entfernen. - Geben Sie den folgenden Befehl ein und führen Sie ihn aus, um einen Datenverkehrsfilter für Port 53 hinzuzufügen, den klassischen Port, den DNS verwendet:
pktmon-Filter hinzufügen -p 53. - Führen Sie den folgenden Befehl aus, um eine Echtzeitprotokollierung des Datenverkehrs zu starten:
pktmon start --etw -m Echtzeit. - Alle Port 53-Pakete werden an die Befehlszeile ausgegeben. Wenn DoH funktioniert, sollten Sie hier keinen Verkehr sehen.
Das ist es.
In Verbindung stehende Artikel:
- Aktivieren Sie DNS über HTTPS in Microsoft Edge
- So aktivieren Sie DNS über HTTPS (DoH) in Opera
- DNS über HTTPS in Chrome aktivieren (DoH)
- Aktivieren Sie DNS über HTTPS in Firefox