Windows 10 Insider Preview Build 14328 ist draußen
Eine neue Windows 10 Insider Preview Build 14328 für PC und Mobile wurde gerade für Windows Insider im Fast Ring veröffentlicht. Während diese Version für Mobile nicht viel bringt, ist sie eine Hauptversion für PCs. Windows 10-Build 14328 für PC enthält viele neue Funktionen und Verbesserungen, darunter Windows Ink, aktualisierte Start und mehr.
Laut Microsoft bietet Windows 10 Insider Preview Build 14328 die folgenden Änderungen.
Windows-Tinte
Wir kündigte Windows Ink auf der Build 2016 an vor ein paar Wochen als völlig neue Erfahrung, die später in diesem Sommer mit dem Windows 10-Jubiläumsupdate veröffentlicht wird. Ab dem heutigen Build können Sie die neue Windows Ink-Erfahrung selbst ausprobieren. Windows Ink bringt die Leistungsfähigkeit von Windows in die Spitze Ihres Stifts, sodass Sie auf Ihrem Gerät genauso schreiben können, wie Sie es tun Papier, erstellen Sie Haftnotizen, zeichnen Sie auf einem Whiteboard und teilen Sie Ihre analogen Gedanken ganz einfach digital Welt. Windows Ink ist auch in Apps wie Maps, Microsoft Edge und Office integriert.
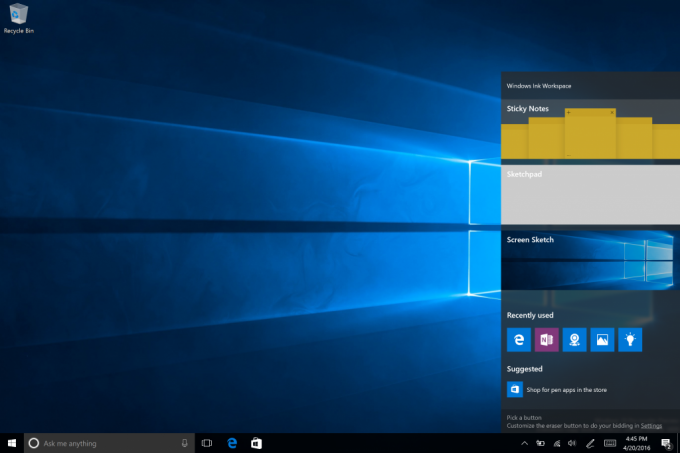
Wenn Sie ein Gerät mit einem aktiven Stift wie Surface Pro 4 oder Surface Book haben – Windows Ink Workspace ist standardmäßig aktiviert und über die Stiftschaltfläche im Infobereich Ihrer Taskleiste zugänglich. Diese Schaltfläche wird nicht angezeigt, wenn mit Ihrem Gerät kein aktiver Stift gekoppelt ist. Für diejenigen unter Ihnen, die kein Gerät mit aktivem Stift haben, aber Windows Ink Workspace ausprobieren möchten, können Sie mit der rechten Maustaste auf die Taskleiste klicken und „Windows Ink Workspace-Schaltfläche anzeigen“ auswählen.
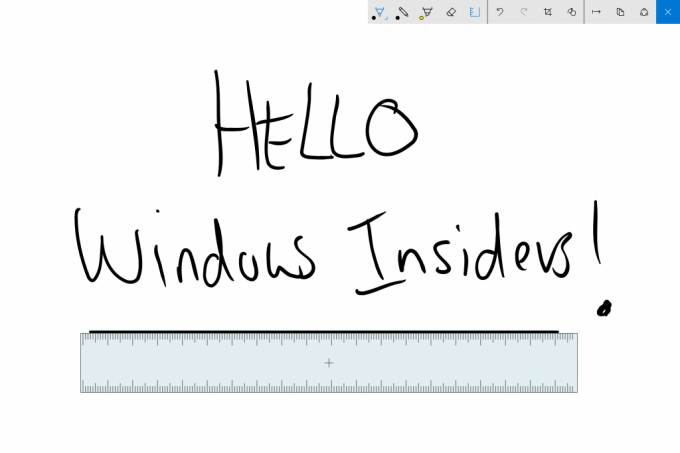
Probieren Sie Windows Ink aus und teilen Sie uns Ihre Meinung zu dieser aufregenden neuen Erfahrung mit, die diesen Sommer allen Windows 10-Kunden kostenlos zur Verfügung steht. Weitere Informationen zu Windows Ink erhalten Sie unter Lesen Sie diesen Blogbeitrag von Andrew Shannon. Und wenn Sie ein Entwickler sind, können Sie das Lesen Sie diesen Blogbeitrag zum Erstellen von Apps mit Windows Ink.
Aktualisiertes Starterlebnis
Wir haben das Starterlebnis in Windows 10 verbessert, was unserer Meinung nach die Effizienz verbessert und Auffindbarkeit, alle Ihre Apps zu finden und konsistenter auf PC, Tablet und Handy, Mobiltelefon.
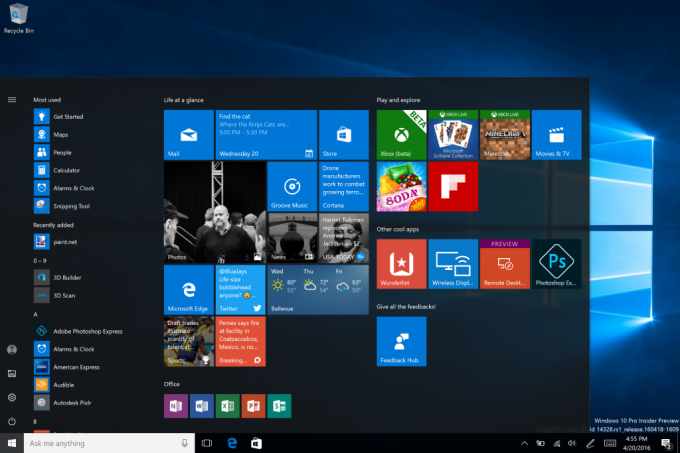
Wir haben die Liste der am häufigsten verwendeten Apps und die Liste Alle Apps in einer einzigen Ansicht zusammengeführt und auf die oberste Ebene der Benutzeroberfläche gehoben, um das Klicken und Scrollen zu reduzieren. Sie können jetzt mit einem Klick auf das Startmenü auf alle Ihre Apps zugreifen. Wir haben auch wichtige Funktionen wie Power, Einstellungen und Datei-Explorer so verschoben, dass sie immer in der linken Leiste im Start sichtbar sind Menü und aktualisierte den Abschnitt "Kürzlich hinzugefügt", sodass er jetzt 3 statt nur 1 Einträge anzeigt und erweitert werden kann, um die gesamte Liste der neuen zu sehen Apps.
Schließlich werden mit diesem neuen Design alle zusätzlichen Ordner, die Sie ausgewählt haben, auf Start angezeigt (über Einstellungen > Personalisierung > Start wie z Dokumente oder Bilder) sind jetzt sofort beim Start verfügbar und Sie müssen den Hamburger-Button nicht mehr öffnen, um darauf zuzugreifen Sie.
Verbesserungen im Tablet-Modus
Im Tablet-Modus haben wir Funktionen hinzugefügt, die den Platz auf dem Bildschirm nutzen und den Tablet-Modus immersiver wirken lassen.
Vollbild-Liste Alle Apps in Start: Für Start auf Tablets haben wir die Vollbildliste Alle Apps zurückgebracht. Dies war eine Top-Anfrage von Windows-Insidern. Die rasterartige Implementierung der Vollbild-Liste Alle Apps soll Effizienz bieten und gleichzeitig den zusätzlichen Platz auf dem Startbildschirm eines Tablets nutzen. Konkret haben wir uns mit einem ausgewogenen Verhältnis zwischen Dichte und „Scan-Fähigkeit“ befasst (wie einfach es ist, die Liste zu durchsuchen, um die gewünschte App zu finden). Wir haben es auch einfacher gemacht, zwischen Ihren angehefteten Kacheln und der Liste Alle Apps auf der Startseite zu wechseln Bildschirm, indem Sie diese Optionen in der linken Leiste bereitstellen, die mit der durchgehend verwendeten Benutzeroberfläche übereinstimmt Fenster.
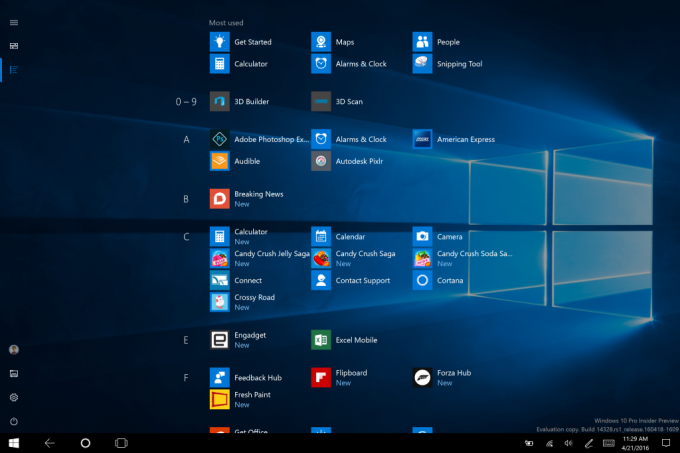
Taskleiste im Tablet-Modus automatisch ausblenden: Sie können jetzt festlegen, dass die Taskleiste nur im Tablet-Modus automatisch ausgeblendet wird. Durch das Ausblenden der Taskleiste können Apps den Bildschirm für ein immersives und ablenkungsfreies Erlebnis voll ausnutzen. Die Einstellung finden Sie in den Einstellungen unter System > Tablet-Modus. Wenn die Taskleiste ausgeblendet ist, wird sie durch Wischen vom unteren Bildschirmrand nach oben angezeigt. Wenn Sie dies erneut tun, wird es verschwinden.
Cortana- und Suchverbesserungen
Cortana auf Ihrem Sperrbildschirm: Du kannst Cortana jetzt auf deinem Sperrbildschirm haben, wo du ihr Fragen stellen kannst wie „Erinnere mich daran, den Müll rauszubringen, wenn ich“ komm nach Hause“ oder „Wann ist das nächste Mariners-Spiel?“ und erhalte ein immersives Cortana-Erlebnis, ohne deines entsperren zu müssen Gerät. Du kannst auch versuchen, Cortana zu fragen: „Wie ist der Verkehr auf meinem Heimweg?“ oder „Wie ist mein Zeitplan für morgen? mögen?" Bei sensiblen Aufgaben oder Aufgaben, die Anwendungen starten, fordert Cortana Sie auf, Ihre Gerät.
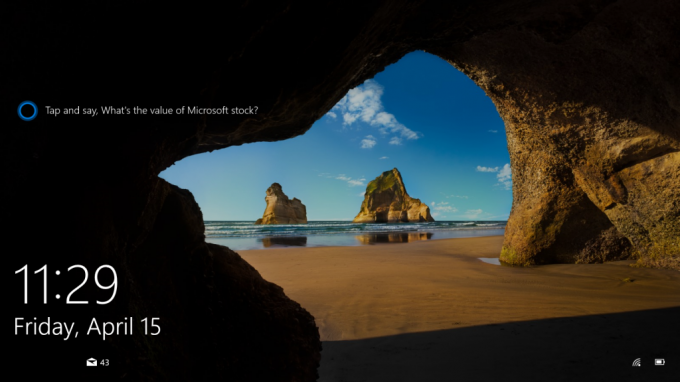
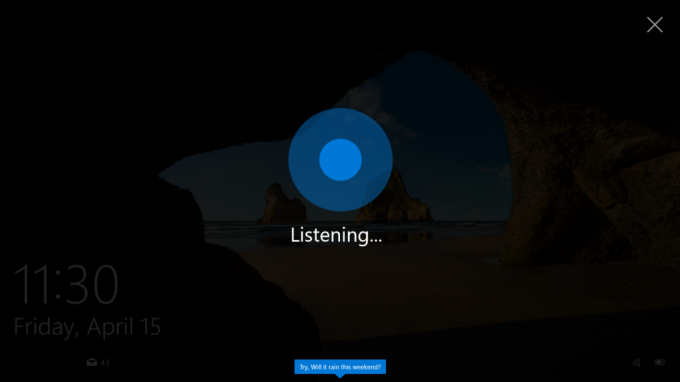
Um Cortana auf Ihrem Sperrbildschirm zu aktivieren – gehen Sie zu den Einstellungen von Cortana und schalten Sie unter "Optionen für den Sperrbildschirm" ein „Lassen Sie mich Cortana verwenden, auch wenn mein Gerät gesperrt ist“ und stellen Sie außerdem sicher, dass Sie „Hey Cortana“ aktiviert haben als Gut.
Weitere Möglichkeiten zum Erstellen von Cortana-Erinnerungen: Wir machen es einfacher und schneller, eine Erinnerung in Cortana mit 2 neuen aufregenden Möglichkeiten zum Erstellen von Erinnerungen zu erstellen. Sie können jetzt eine Fotoerinnerung erstellen, indem Sie ein Foto von etwas machen, an das Sie erinnert werden möchten, wie zum Beispiel das Bier, das Sie gerade probiert haben und das Sie das nächste Mal im Geschäft abholen möchten. Sie können jetzt auch Erinnerungen für Inhalte von UWP-Apps einrichten, die den Freigabevertrag in Windows verwenden, wie Microsoft Edge und die News-App, damit Sie nicht vergessen, den Artikel zu lesen, den Ihr Freund Ihnen geschickt hat. Sie können einen Artikel aus der News-App für Cortana freigeben und sich von ihr daran erinnern lassen, ihn zu einem späteren Zeitpunkt zu lesen. Dies funktioniert sogar mit Fotos aus Ihrer Sammlung in der Fotos-App! Versuche es.
Geräteübergreifende Cortana-Funktionen: Mit dem Ziel, Sie auf allen Geräten, auf denen Sie Cortana verwenden, perfekt zu synchronisieren, haben wir ein neues. eingeführt geräteübergreifende Funktionen für Cortana mit dem letzten PC-Build, aber diese Funktionen funktionierten mit Build 14295 nicht richtig auf dem Handy. Mit dem heutigen neuen Mobile-Build sollten diese Funktionen jetzt korrekt funktionieren. Cortana informiert Sie jetzt über einen niedrigen Akkuladestand auf Ihren mobilen Geräten wie Ihrem Windows Phone. Darüber hinaus können Sie Cortana bitten, Ihr Telefon zu finden und zu klingeln, und Sie können Karten auf allen Ihren Geräten freigeben.
Die Verwendung von Cortana vereinfachen: Ab diesem Build können Sie Cortana ohne Einrichtung oder Anmeldung sofort verwenden. Das Ziel hier ist es, Cortana-Neulingen das Ausprobieren von Cortana wirklich einfach zu machen. Ohne Cortana einzurichten oder sich anzumelden, können Sie Cortana einfache Fragen zur Welt stellen, wie z hoch ist der Eiffelturm?“, führen Sie eine Websuche durch, lassen Sie sich von ihr einen Witz erzählen oder suchen Sie nach Dokumenten auf Ihrem Gerät. Wenn Sie Cortana nützlicher finden und möchten, dass sie mehr für Sie tut, wird sie Sie bitten, sich anzumelden und nur die Details abzufragen, die Sie benötigen, um Ihnen zu helfen. Die beste Erfahrung für Cortana wird immer noch eine Anmeldung mit vollständiger Personalisierung sein, aber wir freuen uns, noch mehr Menschen die Möglichkeit zu geben, Cortana kennenzulernen. Dieses Update wird für alle verfügbar sein, wenn wir diesen Sommer die Windows 10 Anniversary Edition veröffentlichen.
Tiefere Dateisuche, einschließlich OneDrive-Ergebnissen: Sie können Ihre Dateien jetzt schnell durchsuchen, egal ob sie sich auf Ihrem PC oder Ihrem persönlichen OneDrive in der Cloud befinden. Sie können nach Dokumenten, Fotos, Musik sowie Videos suchen, die auf OneDrive gespeichert sind. Suchen Sie einfach nach etwas, das Sie finden müssen, und klicken Sie auf einen der Suchfilter (z. B. Dokumente, Fotos, Musik oder Videos) und es werden Ihnen Inhalte von Ihrem OneDrive angezeigt.
Verbesserungen am Action Center & Benachrichtigungen
Entwicklung des Einstiegspunkts für Action Center: Das Action Center-Symbol wurde in die hintere Ecke der Taskleiste verschoben, damit es sich von anderen Symbolen unterscheidet – was die Interaktion damit erleichtert. Es gibt jetzt ein Abzeichen, das die Anzahl der verpassten Benachrichtigungen anzeigt, und wir machen es Ihnen leichter, zu erkennen, welche App Sie haben Benachrichtigungen erhalten Sie, indem Sie dem Symbol (das das Logo der Absender-App zeigt) eine subtile Animation hinzufügen, wenn Sie Benachrichtigungen erhalten, die nicht angezeigt werden ein Toast.
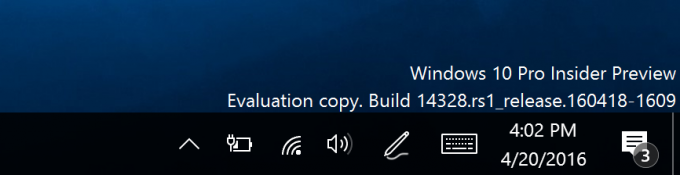
Visuelle Änderungen am Action Center: Bei einzelnen App-Benachrichtigungen im Action Center wird das App-Symbol nicht mehr wiederholt angezeigt Benachrichtigung und wird nur in der Kopfzeile angezeigt, die alle spezifischen Benachrichtigungen zusammenfasst für diese App. Diese Änderung ermöglicht mehr Platz im Action Center, um mehr Inhalte anzuzeigen.
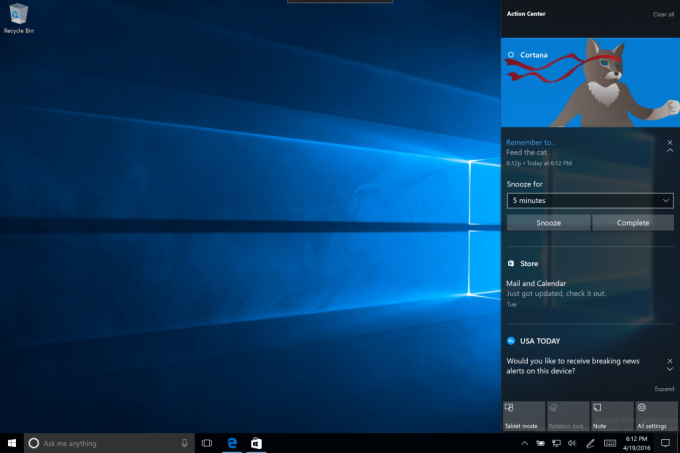
Cortana-Benachrichtigungen im Action Center: Wir haben auch neue Erkenntnisse von Cortana hinzugefügt, um sicherzustellen, dass Sie nichts Wichtiges verpassen, z. B. einen Besprechungskonflikt oder alles, woran sie Sie erinnern muss.
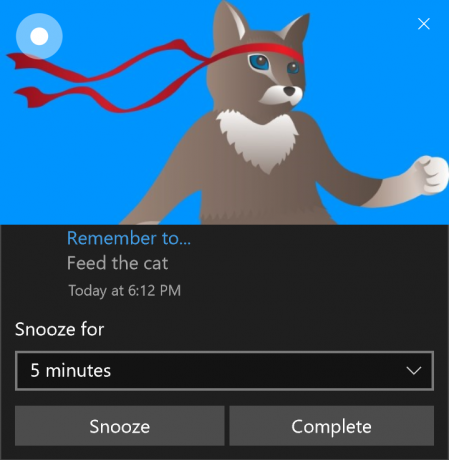
Passen Sie Ihre Schnellaktionen im Action Center an: Sie können die im Action Center angezeigten Schnellaktionen hinzufügen, entfernen und neu anordnen. Um Ihre Quick Actions anzupassen, gehen Sie einfach zu Einstellungen > System > Benachrichtigungen und Aktionen. Auf dieser Einstellungsseite sehen Sie eine Kopie Ihrer Quick Actions, wie sie im Action Center angezeigt wird. und mit einem einfachen Drücken und Halten können Sie die Quick Actions an die gewünschte Stelle verschieben Sein. Um eine Schnellaktion hinzuzufügen oder zu entfernen, befindet sich unterhalb des Rasters ein Link, mit dem Sie die verfügbaren Schnellaktionen aktivieren oder deaktivieren können. Der letzte Preview-Build für Mobile führte dies für Ihre Windows 10-Telefone ein, und jetzt bringen wir es auch auf den PC.
Wi-Fi Quick Action-Änderungen: Die Wi-Fi-Schnellaktion führt Sie direkt zum Flyout "Verfügbares Netzwerk anzeigen", anstatt Ihr. ein- und auszuschalten W-lan. Wir haben dazu viel Feedback von Windows-Insidern und Kunden erhalten, die vom Wi-Fi Quick verwirrt waren Handlung.
Aktualisierungen der Taskleiste
Die Taskleistenuhr integriert jetzt Ihren Kalender: Ihre Kalendertermine sind jetzt nur einen Klick entfernt – Sie können Ihren Tagesplan ganz einfach direkt im Flyout der Taskleistenuhr überprüfen, nachdem Sie Ihre Konten in der Kalender-App verbunden haben. Wenn Sie im Flyout auf ein Ereignis klicken, werden Sie zu den Details dieses Ereignisses in der Kalender-App weitergeleitet. Sie können auch ein neues Ereignis hinzufügen, indem Sie auf die Schaltfläche „+“ klicken.

Taskleistenuhr auf allen Monitoren: Wir haben viele Anfragen dazu von unserer Gaming-Community gehört. Wir freuen uns, Ihnen mitteilen zu können, dass Sie zum ersten Mal seit der Erstellung der Taskleiste mehrere haben Monitore und Ihre Taskleiste so eingestellt ist, dass sie auf allen Displays angezeigt wird, wird die Uhr jetzt auf jedem angezeigt Taskleiste.
Taskleistenkennzeichnung für UWP-Apps: In UWP-Apps werden nun zusätzlich zu ihren Live-Kacheln und im Action Center Badges in der Taskleiste angezeigt. Diese Badges sind einfache Benachrichtigungen, die kontextbezogen und spezifisch für einzelne Apps sind. Das Abzeichen für Mail-Apps zeigt Ihnen beispielsweise die Anzahl der ungesehenen (nicht ungelesenen) E-Mails an. Das Badge der Wecker & Uhr-App zeigt Ihnen an, dass Sie einen aktiven Wecker haben. Das Badge der Wetter-App informiert Sie, wenn in der Umgebung eine Wetterwarnung vorliegt.

Taskleisteneinstellungen jetzt in der Einstellungen-App: Wir haben jetzt die Taskleisteneinstellungen in die Einstellungen-App verschoben. Gehen Sie einfach zu Einstellungen > System > Taskleiste oder klicken Sie mit der rechten Maustaste auf die Taskleiste, um direkt zu dieser Seite in der Einstellungs-App zu gelangen. Als zusätzlichen Bonus sind diese Einstellungen jetzt durch die Suche mit Cortana auffindbar.
Verwalten Sie mehrere Wiedergabegeräte über die Taskleiste: Das Lautstärke-Flyout wurde aktualisiert, damit Sie zwischen mehreren Audioausgabegeräten wechseln können. Klicken Sie einfach auf den Pfeil neben dem aktuell verwendeten Audioausgang, um zu erweitern und andere verfügbare Ausgabegeräte anzuzeigen.
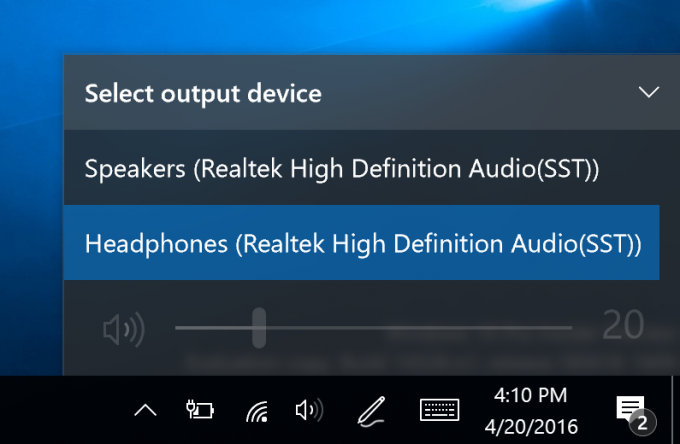
Updates für die Einstellungen-App
Symbole für einzelne Einstellungsseiten: Allen Seiten in der App "Einstellungen" sind jetzt individuelle Symbole zugeordnet. Diese einzelnen Symbole werden auch angezeigt, wenn Sie eine Einstellungsseite an Start anheften. Außerdem haben wir ein Dropdown-Flyout mit Seitenvorschlägen hinzugefügt, die angezeigt werden, wenn Sie in das Suchfeld Einstellungen eingeben. Diese Änderungen sollen das Auffinden der gewünschten Einstellungen erleichtern.
Aktualisierte Seite mit den Stifteinstellungen:Die Seite mit den Stifteinstellungen unter Einstellungen > Geräte > Stift wurde aktualisiert und bietet jetzt die Möglichkeit, Ihre Stift-Kurzbefehle anzupassen (z. B. klicken Sie auf eines, um OneNote zu öffnen), eine neue Option zum Ignorieren von Berührungseingaben bei Verwendung des Stifts und Windows Ink Workspace die Einstellungen. Die Einstellungen für die Touch-Tastatur und das Handschriftfeld wurden aufgeteilt und Sie können die Touch-Eingabe ignorieren, wenn Sie den Stift verwenden.
Verbesserte App-Verwaltung: Wir haben unter Einstellungen > Apps und Funktionen die Möglichkeit hinzugefügt, eine App zurückzusetzen, wenn sie in einen schlechten Zustand gerät. Dies ist nützlich, wenn eine App in einen schlechten Zustand gerät und Sie ihre Daten löschen und von vorne beginnen möchten. Wählen Sie einfach "Erweiterte Optionen" für eine bestimmte App unter Einstellungen > Apps und Funktionen und Sie sehen die Schaltfläche zum Zurücksetzen. Beachten Sie, dass derzeit jedoch nicht alle Apps das Zurücksetzen unterstützen. Sie können hier auch App-Add-Ons und herunterladbare Inhalte verwalten, wenn die App diese Funktion unterstützt wie bei Build 2016 besprochen. Obwohl es derzeit keine Apps im Store gibt, die Add-Ons oder herunterladbare Inhalte unterstützen, bleiben Sie bitte auf dem Laufenden, ob Apps verfügbar sind, die dies tun, sobald sie veröffentlicht werden.
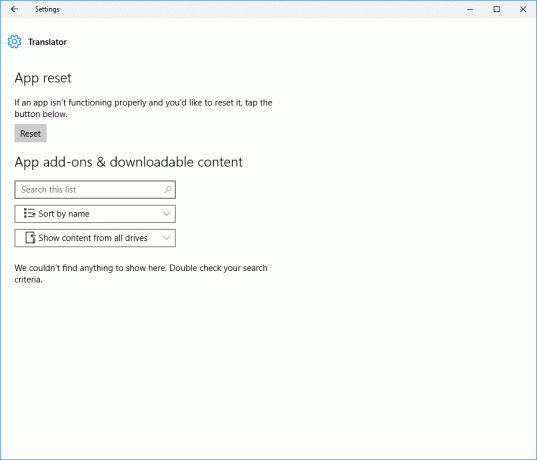
Einstellungsseite für das Windows-Insider-Programm: Wir haben die Einstellungen des Windows-Insider-Programms auf eine eigene Einstellungsseite verschoben. Hier können Sie dem Windows-Insider-Programm beitreten (oder den Empfang von Insider Preview-Builds beenden) und anpassen, in welchem Ring Sie sich befinden. Auf Mobilgeräten – für Build 14327 und höher ist die Windows Insider-App nicht mehr erforderlich. Um zu dieser neuen Seite zu gelangen, gehen Sie zu Einstellungen > Update & Sicherheit > Windows-Insider-Programm.
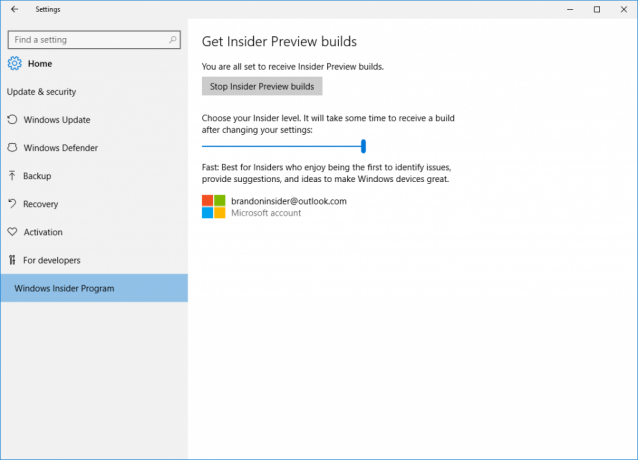
Desktop-Wechsel mit dem Touchpad
Benutzer virtueller Desktops können jetzt mit ihren Touchpads schnell zwischen Desktops wechseln. Streichen Sie dazu mit vier Fingern nach links oder rechts auf Ihrem Touchpad. Versuchen Sie, Desktops mit einer schnellen Bewegung zu wechseln. Und wenn Sie auf zwei benachbarte Desktops verweisen möchten, können Sie die Finger gedrückt halten und hin und her ziehen. Sie benötigen ein Präzisions-Touchpad, das vier oder mehr Finger unterstützt, wie die Präzisions-Touchpads des Surface Book oder des Surface Pro 4 Type Cover. Wenn du schon dabei bist Probieren Sie diese anderen Touchpad-Gesten aus, die in Windows 10 unterstützt werden.
Verbesserungen des Sperrbildschirms
E-Mail-Adressen werden auf dem Sperrbildschirm ausgeblendet: Ihre Privatsphäre ist uns wichtig und wir haben Rückmeldungen erhalten, dass Personen nicht möchten, dass ihre E-Mail-Adressen auf dem Sperrbildschirm angezeigt werden. E-Mail-Adressen sind jetzt standardmäßig ausgeblendet. Wenn Ihre E-Mail-Adresse auf dem Sperrbildschirm angezeigt werden soll, können Sie diese Einstellung ändern, indem Sie zu Einstellungen > Konten > Anmeldeoptionen > Datenschutz gehen.
Mediensteuerelemente werden oben auf dem Sperrbildschirm angezeigt: Die Mediensteuerelemente werden jetzt in der unteren rechten Ecke des Sperrbildschirms eingebettet angezeigt, zusammen mit einem Bild des Albumcovers des aktuell wiedergegebenen Songs.

Aktualisierte Benutzeroberfläche für Anmeldeinformationen und UAC-Dialog
Wenn Sie aufgefordert werden, Ihre Anmeldeinformationen einzugeben oder ein Programm zu erhöhen, werden Sie feststellen, dass das Dialogfeld jetzt eine frische und moderne Benutzeroberfläche hat, die sich an die in Windows 10 verwendete Designsprache anpasst. Wenn Sie nun aufgefordert werden, Anmeldeinformationen einzugeben, können Sie sich mit Windows Hello, einer PIN, Zertifikaten oder einem einfachen Kennwort anmelden.

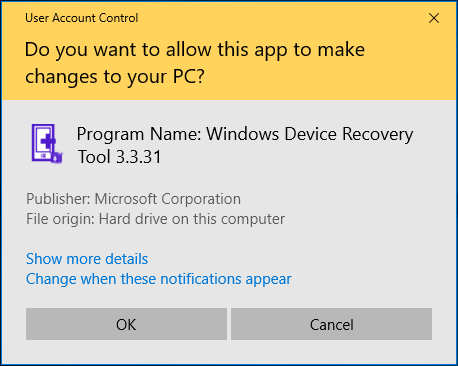
Aktualisierte Skype UWP Preview-App
Mit der aktualisierten Version der Skype UWP Preview-App können Sie jetzt Gruppennachrichten erstellen und senden sowie Audio- und Videoanrufe für Gruppen tätigen. Weitere Informationen zu diesem Update für die Skype UWP Preview-App finden Sie hier Blogbeitrag hier.
Aktualisiertes Datei-Explorer-Symbol
Windows-Insider lieben es, neue Symbole zu finden. Dieser ist ziemlich auffällig, also wollten wir ihn hervorheben. Wir haben das Datei-Explorer-Symbol aktualisiert, um es an die monochrome Designsprache anzupassen, die für die Symbole in Windows 10 verwendet wird. Sie werden jedoch feststellen, dass im Symbol noch ein wenig Farbe vorhanden ist. Das Designteam zögerte ein wenig, das Gelb vollständig aufzugeben, da es zu einem so vertrauten Teil des Datei-Explorer-Brandings geworden ist.
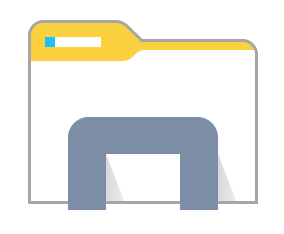
Sie untersuchten verschiedene Möglichkeiten, um das Gelb beizubehalten und dennoch die Sauberkeit der schwarz-weißen Windows-App-Symbole zu gewährleisten. Das neue Symbol, das Sie in diesem Build sehen, ist der Ort, an dem das Designteam gelandet ist und das eher monochrom ist, aber immer noch hat die vertraute Form, die Benutzer erkennen, und erinnert an das Gelb, das Sie überall im Datei-Explorer sehen. Lass uns wissen was du denkst.
Von der Taskleiste gelöster Datei-Explorer
Wir hören Feedback von Windows-Insidern, wie wichtig der Platz auf der Taskleiste für sie ist, und wir haben eine große Änderung in Windows 10 Anfang letzten Jahres basierend auf ihrem Feedback, als wir eine Option zum Ausblenden der Suche hinzugefügt haben Kasten. Wir prüfen weiterhin, was wir tun können, um die bestmögliche Nutzung des Speicherplatzes zu erreichen, einschließlich der standardmäßig angepinnten Elemente. In diesem Build lösen wir standardmäßig den Datei-Explorer, um zu sehen, ob Insider es vorziehen, ihn angeheftet zu haben. oder möchten lieber den Platz für den eigenen Gebrauch haben und den Datei-Explorer starten, wenn er ihn benötigt von Start. Sie können es auch erneut an Ihre Taskleiste anheften, indem Sie Start öffnen, mit der rechten Maustaste auf den Datei-Explorer in der linken Leiste klicken, "Mehr" und dann "An Taskleiste anheften" auswählen. Sagen Sie uns Ihre Meinung dazu über den Feedback Hub. Diese Studie ähnelt der, die wir vor einem Jahr durchgeführt haben, bei der Insider dabei halfen zu bestimmen, welche Fenster in der Taskleiste virtueller Desktops dargestellt wurden.
Japanische IME-Verbesserungen
Verbesserungen der Vorhersagefunktion auf japanischem IME: Sie können das Vorhersagekandidatenfenster erweitern, indem Sie unten im Kandidatenfenster die Tabulatortaste drücken, um verschiedene Formate von Datumsausdrücken zu finden. Das Conversion-Ergebnis wird auch im Fenster mit den Vorhersagekandidaten angezeigt, wenn Ihr Text relativ lang ist.
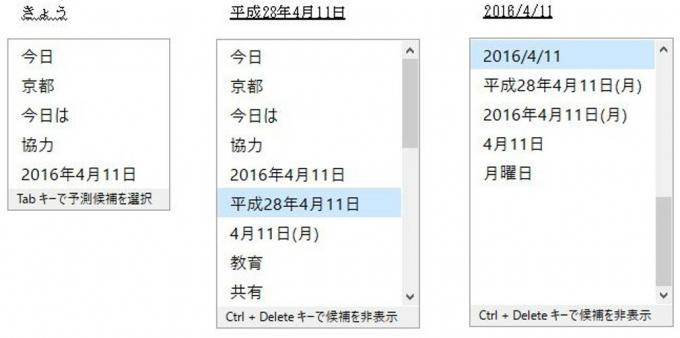
Verbesserte Eingabeverlaufsverwaltung im japanischen IME: Sie können jetzt wählen, ob Sie Ihren Tippverlauf in einem temporären Repository speichern und automatisch löschen lassen möchten, um versehentliche Eingaben zu vermeiden Kontakt zu anderen Personen über das IME-Kandidatenfenster, ohne die wichtige Tipphistorie zu verlieren, die Sie sich im Laufe der Zeit angesammelt haben. Aktivieren Sie einfach den Modus über das Kontextmenü, das auf der IME-Modusanzeige verfügbar ist. Wenn Sie mit der Eingabe fertig sind, deaktivieren Sie den Modus im selben Menü, damit das temporäre Repository gelöscht wird. Diese Funktion wird beim InPrivate-Browsen mit Microsoft Edge und Internet Explorer automatisch aktiviert.

Verbesserte Cloud-Vorschläge im japanischen IME: Die IME-Benutzeroberfläche wurde verbessert, um die Verfügbarkeit von Cloud-Vorschlägen anzuzeigen! Sie werden im Kandidatenfenster benachrichtigt, wenn Cloud-Vorschläge zur Verwendung verfügbar sind, und können das umfangreiche Vokabular von Bing nutzen. Das Flyout führt Benutzer zu den Einstellungen, sodass sie während der Texteingabe nahtloser zur Verwendung von Cloud-Vorschlägen wechseln können.
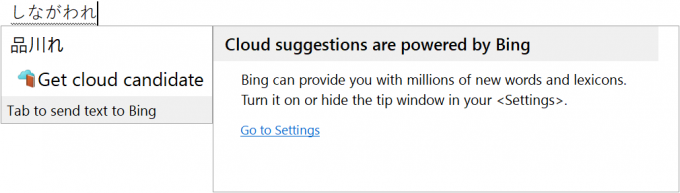
Wenn Sie ein Windows-Insider sind, erhalten Sie diesen Build in den nächsten Stunden über Windows Update. Quelle: Microsoft.

