Desktop-Kontextmenü von Benutzerkonten hinzufügen in Windows 10
Sie können das Kontextmenü des Benutzerkonten-Desktops in Windows 10 hinzufügen. Auf diese Weise können Sie verschiedene Einstellungen in Bezug auf Benutzerkonten, die auf Ihrem PC verfügbar sind, direkt verwalten, ohne die Einstellungen zu öffnen. Mal sehen wie.
Werbung
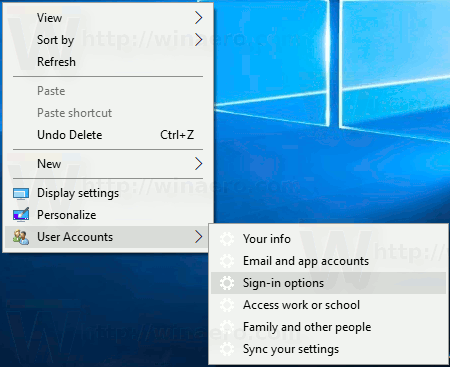 Sie können dem Kontextmenü von Desktop in Windows 10 ein spezielles Untermenü "Benutzerkonten" hinzufügen. Es wird die folgenden Elemente enthalten:
Sie können dem Kontextmenü von Desktop in Windows 10 ein spezielles Untermenü "Benutzerkonten" hinzufügen. Es wird die folgenden Elemente enthalten:- Ihre Infos
- E-Mail- und App-Konten
- Anmeldeoptionen
- Auf Arbeit oder Schule zugreifen
- Familie & andere Personen
- Synchronisierungseinstellungen
Alle diese Optionen sind in den Einstellungen unter "Konten" verfügbar, aber Sie können mit den Befehlen aus dem Kontextmenü viel schneller darauf zugreifen. Das Menü steht allen Benutzern zur Verfügung, die in Windows 10 auf Ihrem Computer registriert sind.
So fügen Sie das Kontextmenü des Benutzerkonten-Desktops in Windows 10 hinzu, Mach Folgendes.
Wie Sie sich vielleicht erinnern, gibt es in Windows 10 eine Reihe von Befehlen, mit denen Sie verschiedene Seiten der Einstellungen direkt öffnen können. Lesen Sie die folgenden Artikel, um mehr darüber zu erfahren.
- Öffnen Sie verschiedene Einstellungsseiten direkt in Windows 10 Anniversary Update
- So öffnen Sie verschiedene Einstellungsseiten direkt in Windows 10
Hier ist der Befehlssatz, den wir zum Kontextmenü von Desktop hinzufügen müssen.
Ihre Infos
MS-Einstellungen: Ihre Info
E-Mail- und App-Konten
ms-Einstellungen: emailandaccounts
Anmeldeoptionen
MS-Einstellungen: Anmeldeoptionen
Auf Arbeit oder Schule zugreifen
MS-Einstellungen: Arbeitsplatz
Familie und andere Leute
MS-Einstellungen: Andere Benutzer
Synchronisierungseinstellungen
ms-Einstellungen: sync
Um diese Befehle auszuführen, können Sie den gewünschten Befehl im Ausführen-Dialog eingeben (Win + R) oder eine Verknüpfung mit folgendem Ziel erstellen:
explorer.exe ms-settings: sync
In unserem Fall gibt es eine alternative Möglichkeit, den Befehl auszuführen. Ich habe einen Registry-Tweak vorbereitet, um diese Befehle zum Kontextmenü hinzuzufügen:
Windows-Registrierungseditor Version 5.00 [HKEY_CLASSES_ROOT\DesktopBackground\shell\useraccount] "MUIVerb"="Benutzerkonten" "Icon"="%SystemRoot%\\System32\\usercpl.dll, 0" "Position"="Unten" "SubCommands"="" [HKEY_CLASSES_ROOT\DesktopBackground\shell\useraccount\shell\01Ihreinfo] "MUIVerb"="Ihre Informationen" "Icon"="%SystemRoot%\\System32\\bootux.dll,-1032" "SettingsURI"="ms-settings: yourinfo" [HKEY_CLASSES_ROOT\DesktopBackground\shell\useraccount\shell\01yourinfo\command] "DelegateExecute"="{556FF0D6-A1EE-49E5-9FA4-90AE116AD744}" [HKEY_CLASSES_ROOT\DesktopBackground\shell\useraccount\shell\02email] "MUIVerb"="E-Mail- und App-Konten" "Icon"="%SystemRoot%\\System32\\bootux.dll,-1032" "SettingsURI"="ms-settings: emailandaccounts" [HKEY_CLASSES_ROOT\DesktopBackground\shell\useraccount\shell\02email\command] "DelegateExecute"="{556FF0D6-A1EE-49E5-9FA4-90AE116AD744}" [HKEY_CLASSES_ROOT\DesktopBackground\shell\useraccount\shell\03signing] "MUIVerb"="Anmeldeoptionen" "Icon"="%SystemRoot%\\System32\\bootux.dll,-1032" "SettingsURI"="ms-settings: signinoptions" [HKEY_CLASSES_ROOT\DesktopBackground\shell\useraccount\shell\03signing\command] "DelegateExecute"="{556FF0D6-A1EE-49E5-9FA4-90AE116AD744}" [HKEY_CLASSES_ROOT\DesktopBackground\shell\useraccount\shell\04workplace] "MUIVerb"="Auf Arbeit oder Schule zugreifen" "Icon"="%SystemRoot%\\System32\\bootux.dll,-1032" "SettingsURI"="ms-Einstellungen: Arbeitsplatz" [HKEY_CLASSES_ROOT\DesktopBackground\shell\useraccount\shell\04workplace\command] "DelegateExecute"="{556FF0D6-A1EE-49E5-9FA4-90AE116AD744}" [HKEY_CLASSES_ROOT\DesktopBackground\shell\useraccount\shell\05family] "Icon"="%SystemRoot%\\System32\\bootux.dll,-1032" "MUIVerb"="Familie und andere Leute" "SettingsURI"="ms-settings: otherusers" [HKEY_CLASSES_ROOT\DesktopBackground\shell\useraccount\shell\05family\command] "DelegateExecute"="{556FF0D6-A1EE-49E5-9FA4-90AE116AD744}" [HKEY_CLASSES_ROOT\DesktopBackground\shell\useraccount\shell\06sync] "MUIVerb"="Synchronisieren Sie Ihre Einstellungen" "Icon"="%SystemRoot%\\System32\\bootux.dll,-1032" "SettingsURI"="ms-settings: sync" [HKEY_CLASSES_ROOT\DesktopBackground\shell\useraccount\shell\06sync\command] "DelegateExecute"="{556FF0D6-A1EE-49E5-9FA4-90AE116AD744}"
Beachten Sie den String-Wert SettingsURI. Es weist die Shell an, die Einstellungen-App auszuführen und direkt zur angegebenen Seite zu gehen! Ein spezielles Objekt {556FF0D6-A1EE-49E5-9FA4-90AE116AD744}, das vom Befehlsunterschlüssel aufgerufen wird, führt die Operation aus. Die Seiten der Einstellungen-App werden also nativ geöffnet.
Die Kontextmenübefehle "Personalisierung" und "Anzeige" funktionieren genau so, und so habe ich den Trick entdeckt.
Um Ihnen Zeit zu sparen, habe ich gebrauchsfertige Registrierungsdateien vorbereitet, die Sie hier herunterladen können:
Registrierungsdateien herunterladen
Die Rückgängig-Datei ist enthalten, sodass Sie das Untermenü Benutzerkonten schnell hinzufügen oder entfernen können.
Sie können Ihre Zeit sparen und stattdessen Winaero Tweaker verwenden. Es kommt mit der folgenden Funktion:
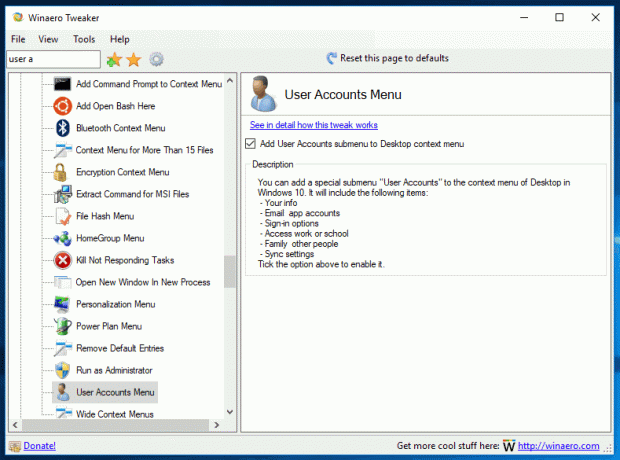
Sie können es hier herunterladen: Winaero Tweaker herunterladen.
Das ist es.


