Protokollieren von Datenträgerkontingentlimit und Warnstufenüberschreitungsereignissen in Windows 10
Wie Sie vielleicht bereits wissen, unterstützt NTFS, das Standarddateisystem der Windows NT-Betriebssystemfamilie, Festplattenkontingente. Kontingente helfen Administratoren, die Speicherplatznutzung durch Benutzer zu verfolgen und zu steuern. Wenn Sie Kontingente für Benutzer aktiviert haben, können Sie die Protokollierung für Ereignisse wie Disk Quota Limit Exceeded und Disk Quota Warning Level Exceeded aktivieren. Hier sind verschiedene Methoden, mit denen Sie die Protokolle aktivieren können.
Werbung
Das NTFS-Dateisystem ermöglicht Administratoren die Kontrolle der Datenmenge, die jeder Benutzer auf einem NTFS-Dateisystem-Volume speichern kann. Administratoren können das System optional so konfigurieren, dass ein Ereignis protokolliert wird, wenn Benutzer sich ihrem Kontingent nähern, und Benutzern, die ihr Kontingent überschreiten, weiteren Speicherplatz verweigern. Administratoren können auch Berichte erstellen und den Ereignismonitor verwenden, um Kontingentprobleme zu verfolgen.
Die Disk Quota-Funktion kann für ein einzelnes Laufwerk aktiviert oder für alle Laufwerke erzwungen werden. Außerdem gibt es eine Reihe von Optionen, die Sie für Datenträgerkontingente anpassen können. Bevor Sie fortfahren, stellen Sie sicher, dass Ihr Benutzerkonto Administratorrechte.
Sie können die GUI verwenden, um Datenträgerkontingente in Windows 10 festzulegen. Die Operation wird im Artikel detailliert beschrieben So aktivieren Sie Festplattenkontingente in Windows 10. Alternative, Festplattenquoten können in der Eingabeaufforderung eingestellt werden.
Darüber hinaus können Sie Protokolle für das Ereignis „Festplattenkontingentgrenze überschritten“ und für das Ereignis „Festplattenkontingentwarnstufe überschritten“ aktivieren. Hier ist wie.
So protokollieren Sie das Kontingentlimit für das Festplattenkontingent und die Warnstufe überschritten,
- Datei-Explorer öffnen und navigieren Sie zum Dieser PC Mappe.
- Klicken Sie mit der rechten Maustaste auf das NTFS-Laufwerk, für das Sie Datenträgerkontingente aktivieren möchten, und wählen Sie Eigenschaften aus dem Kontextmenü.

- Wechseln Sie zum Quote Registerkarte und klicken Sie auf das Kontingenteinstellungen anzeigen Taste.

- Aktivieren Sie die Option Ereignis protokollieren, wenn ein Benutzer sein Kontingentlimit überschreitet.
- Aktivieren Sie die Option Ereignis protokollieren, wenn ein Benutzer seine Warnstufe überschreitet.
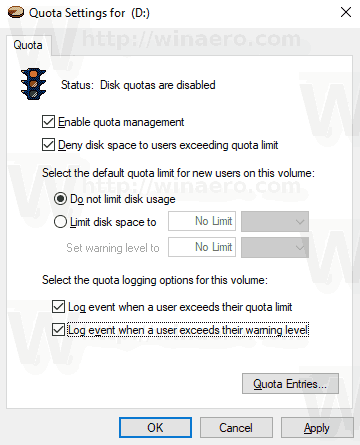
Sehen Sie sich die Protokolle an
- Drücken Sie die Gewinnen + R Tasten zusammen auf der Tastatur, um das Dialogfeld Ausführen zu öffnen, geben Sie eventvwr.msc, und drücken Sie die Eingabetaste.

- Wählen Sie in der Ereignisanzeige Windows-Protokolle -> System auf der Linken.
- Suchen Sie nach Ereignissen mit einer Ereignis-ID von 36, um das Ereignisprotokoll zu finden, wenn Benutzer ihre Warnstufe für das Festplattenkontingent überschreiten.
- Suchen Sie nach Ereignissen mit einer Ereignis-ID von 37, um das Ereignisprotokoll zu finden, wenn Benutzer ihr Festplattenkontingent überschreiten.
- Tipp: Klicken Sie auf das Aktuelles Protokoll filtern Link auf der rechten Seite, um die Veranstaltungen schneller zu finden.
Du bist fertig.
Sie können die Aktivierung von Protokollen mit einer speziellen Gruppenrichtlinienoption erzwingen.
Erzwingen Sie die Aktivierung von Protokollen für alle Benutzer in Windows 10
- Drücken Sie Gewinnen + R Tasten zusammen auf Ihrer Tastatur und geben Sie ein:
gpedit.msc
Drücken Sie Enter.

- Der Gruppenrichtlinien-Editor wird geöffnet. Gehe zu Computerkonfiguration\Administrative Vorlagen\System\Festplattenkontingente.
- Aktivieren Sie die Richtlinienoption Ereignis protokollieren, wenn Kontingentlimit überschritten wird.
- Aktivieren Sie die Richtlinienoption Ereignis protokollieren, wenn Kontingentwarnstufe überschritten wird.
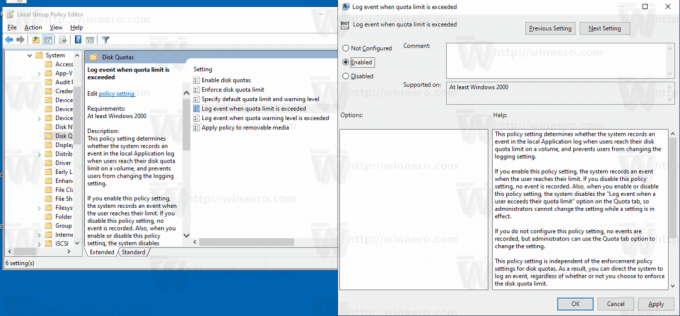
- Starte den Computer neu.
Tipp: Sie können die Änderungen anwenden, ohne das Betriebssystem neu zu starten. Sehen Gruppenrichtlinieneinstellungen in Windows 10 manuell aktualisieren erzwingen.
Die Editor-App für lokale Gruppenrichtlinien ist in Windows 10 Pro, Enterprise oder Education verfügbar Auflage. Wenn Ihre Windows 10-Edition die App nicht enthält, können Sie die folgende Registrierungsoptimierung anwenden.
Erzwingen Sie das Aktivieren von Protokollen mit einer Registrierungsoptimierung
- Offen Registierungseditor.
- Gehen Sie zum folgenden Registrierungsschlüssel:
HKEY_LOCAL_MACHINE\SOFTWARE\Policies\Microsoft\Windows NT\DiskQuota
Tipp: Siehe So springen Sie mit einem Klick zum gewünschten Registrierungsschlüssel.
Wenn Sie keinen solchen Schlüssel haben, erstellen Sie ihn einfach.
- Erstellen Sie hier einen neuen 32-Bit-DWORD-Wert LogEventOverThreshold. Setzen Sie ihn auf 1, um die Funktion "Ereignis protokollieren, wenn die Warnstufe des Datenträgerkontingents überschritten wird" zu aktivieren.
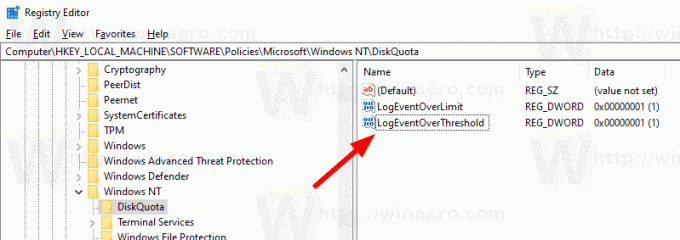
- Erstellen Sie einen neuen 32-Bit-DWORD-Wert LogEventOverLimit. Setzen Sie ihn auf 1, um die Funktion "Ereignis protokollieren, wenn das Limit des Datenträgerkontingents überschritten wird" zu aktivieren.
- Starte den Computer neu oder Gruppenrichtlinieneinstellungen manuell aktualisieren erzwingen.
Hinweis: Auch wenn Sie mit 64-Bit-Windows, müssen Sie weiterhin ein 32-Bit-DWORD als Werttyp verwenden.
Das ist es.
In Verbindung stehende Artikel.
- So aktivieren Sie Festplattenkontingente in Windows 10
- Festlegen des Festplattenkontingents in der Eingabeaufforderung in Windows 10
- Aktivieren von Festplattenkontingenten in Windows 10 mit Gruppenrichtlinie erzwingen
- So erzwingen Sie Datenträgerkontingentbeschränkungen in Windows 10

