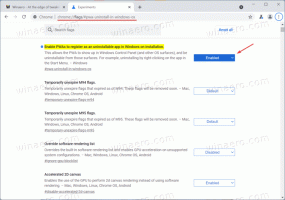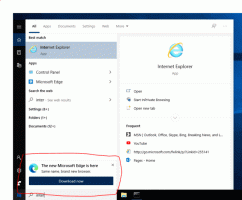App-Optionen zum Sichern und Wiederherstellen von Fotos in Windows 10
In Windows 10 gibt es eine integrierte Foto-App, mit der Bilder angezeigt und grundlegende Bearbeitungen durchgeführt werden können. Seine Kachel ist an das Startmenü angeheftet. Außerdem ist die App sofort mit den meisten Bilddateiformaten verbunden. Heute werden wir sehen, wie Sie die Optionen sichern und wiederherstellen. Später können Sie sie bei Bedarf wiederherstellen oder auf einen anderen PC oder ein anderes Benutzerkonto übertragen. Dies ist sehr nützlich.
Windows 10 wird mit einer Fotos-App geliefert, die ersetzt die Windows-Fotoanzeige und Fotogalerie. Fotos bietet sehr grundlegende Funktionen zum Anzeigen von Bildern vom lokalen Laufwerk des Benutzers oder aus dem OneDrive-Cloudspeicher. Windows 10 enthält diese App anstelle der guten alten Windows-Fotoanzeige von Windows 7 und Windows 8.1. Die Fotos-App ist als Standard-Bildbetrachter-App festgelegt. Mit der Fotos-App können Sie Ihre Fotos und Ihre Bildersammlung durchsuchen, teilen und bearbeiten. Mit den letzten Updates hat die App eine brandneue Funktion "
Story-Remix", mit dem Sie eine Reihe ausgefallener 3D-Effekte auf Ihre Fotos und Videos anwenden können. Außerdem wurde die Möglichkeit zum Trimmen und Zusammenführen von Videos hinzugefügt.Wenn Sie Windows 10 Photos täglich verwenden, ist es eine gute Idee, Ihre Einstellungen zu sichern. Hier ist, wie es gemacht werden kann.
So sichern Sie die Foto-App-Optionen in Windows 10, Mach Folgendes.
- Schließen Sie die Fotos-App. Du kannst Beenden Sie es in den Einstellungen.
- Öffne das Dateimanager App.
- Gehe in den Ordner %LocalAppData%\Packages\Microsoft. Fenster. Fotos_8wekyb3d8bbwe. Sie können diese Zeile in die Adressleiste des Datei-Explorers einfügen und die Eingabetaste drücken.
- Öffnen Sie den Unterordner Einstellungen. Dort sehen Sie eine Reihe von Dateien. Wählen Sie sie aus.
- Klicken Sie mit der rechten Maustaste auf die ausgewählten Dateien und wählen Sie im Kontextmenü "Kopieren" oder drücken Sie die Tastenkombination Strg + C, um die Dateien zu kopieren.
- Fügen Sie sie an einem sicheren Ort ein.
Das ist es. Sie haben gerade eine Sicherungskopie Ihrer Einstellungen für die Fotos-App erstellt. Um sie wiederherzustellen oder zu einem anderen PC oder Benutzerkonto zu verschieben, müssen Sie sie im selben Ordner ablegen.
Wiederherstellen der Foto-App-Optionen in Windows 10
- Schließen Sie die Fotos-App. Du kannst Beenden Sie es in den Einstellungen.
- Öffne das Dateimanager App.
- Gehe in den Ordner %LocalAppData%\Packages\Microsoft. Fenster. Fotos_8wekyb3d8bbwe. Sie können diese Zeile in die Adressleiste des Datei-Explorers einfügen und die Eingabetaste drücken.
- Fügen Sie hier die Dateien ein settings.dat und roaming.lock.
Jetzt können Sie die App starten. Es sollte mit all Ihren zuvor gespeicherten Einstellungen erscheinen.
Hinweis: Die gleiche Methode kann verwendet werden, um die Optionen der Alarms & Clock-App in Windows 10 zu sichern und wiederherzustellen. Siehe den entsprechenden Artikel hier:
Sichern und Wiederherstellen von Alarmen und Uhr in Windows 10
Hier sind einige nützliche Tipps für Benutzer von Fotos.
Sie können die automatische Verbesserung in der Fotos-App in Windows 10 deaktivieren, um ein natürlicheres Aussehen für Ihre Fotos zu erhalten. Die Fotos-App in Windows 10 verbessert das Erscheinungsbild Ihrer Fotos standardmäßig automatisch. Sehen
Deaktivieren Sie die automatische Verbesserung in der Foto-App in Windows 10
Wenn Sie es vorziehen, Hotkeys für die Produktivität zu verwenden, lesen Sie
Die Liste der Tastenkombinationen für die Foto-App in Windows 10
Die Live-Kachelfunktion ist standardmäßig für die Fotos-App aktiviert. Es ist so eingestellt, dass Ihre letzten Fotos angezeigt werden. Sie können es ändern, um ein einzelnes ausgewähltes Foto anzuzeigen. Siehe diesen Beitrag:
Ändern Sie die Live-Kacheldarstellung der Fotos-App in Windows 10
Schließlich ist es möglich, das dunkle Thema in der App zu aktivieren oder zu deaktivieren.
Aktivieren Sie das dunkle Design in Fotos in Windows 10
Das ist es.

![Funktions- und Qualitätsupdates in Windows 10 verzögern [Anleitung]](/f/cf2e6760a17477e57f832d95f82a50c1.png?width=300&height=200)