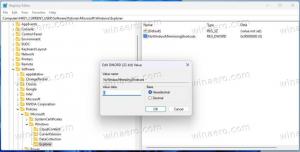Erstellen Sie eine Verknüpfung für Umgebungsvariablen in Windows 10
Umgebungsvariablen in einem Betriebssystem sind Werte, die Informationen über die Systemumgebung und den aktuell angemeldeten Benutzer enthalten. Sie existierten auch in Betriebssystemen vor Windows, wie beispielsweise MS-DOS. Anwendungen oder Dienste können die durch Umgebungsvariablen definierten Informationen verwenden, um verschiedene Dinge über das Betriebssystem zu bestimmen, z die Anzahl der Prozesse, den Namen des aktuell angemeldeten Benutzers, den Ordnerpfad zum Profil des aktuellen Benutzers oder die temporären Dateien erkennen Verzeichnis. Kürzlich habe ich behandelt, wie man diese Variablen für. anzeigt System, für einen bestimmten Benutzer oder für a Prozess. In diesem Artikel möchte ich Ihnen einen Trick vorstellen, um Umgebungsvariablen direkt über die Befehlszeile oder eine Verknüpfung anzuzeigen oder zu bearbeiten.
Werbung
Hinweis: Ab Windows 10 Build 10547 gibt es einen neuen Umgebungsvariablen-Editor. Anstelle des kompakten Textfeldes zeigt es jetzt jeden Wert in einer eigenen Zeile in Tabellenform an! Dies erleichtert die Bearbeitung des Werts und die Wahrscheinlichkeit, dass der Benutzer Fehler macht, ist geringer.
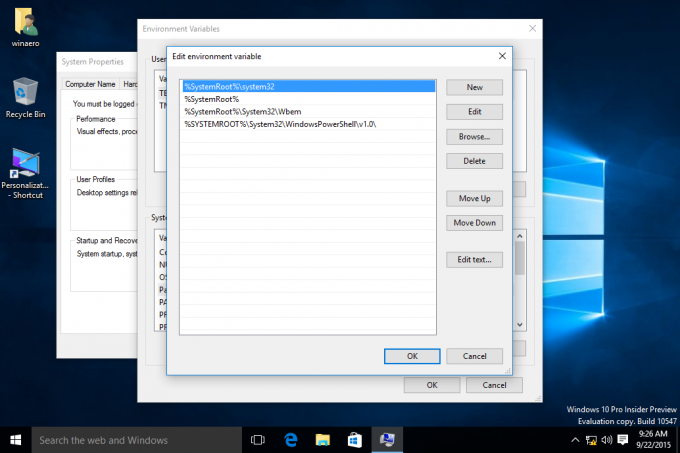
Um die Umgebungsvariableneinstellungen direkt zu öffnen, können Sie ein spezielles RUNDLL32 Befehl:
rundll32.exe sysdm.cpl, Umgebungsvariablen bearbeiten
Geben Sie es in das Dialogfeld Ausführen ein (Gewinnen + R), drücken Sie die Eintreten -Taste, und das Fenster Umgebungsvariablen wird sofort ausgeführt.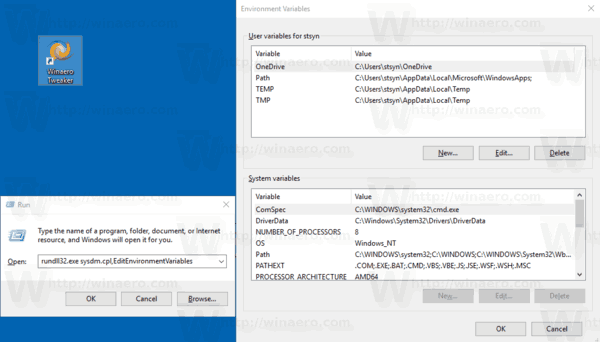
Sie können eine Verknüpfung zu diesem Befehl erstellen, um ihn im Startmenü oder in der Taskleiste anzuheften, oder dieser Verknüpfung sogar einen globalen Hotkey zuweisen. Hier ist, wie es gemacht werden kann.
Erstellen Sie eine Verknüpfung für Umgebungsvariablen in Windows 10
- Klicken Sie mit der rechten Maustaste auf den leeren Bereich auf Ihrem Desktop. Wählen Sie Neu - Verknüpfung aus dem Kontextmenü (siehe Screenshot).

- Geben Sie in das Verknüpfungszielfeld Folgendes ein oder kopieren Sie es und fügen Sie es ein:
rundll32.exe sysdm.cpl, Umgebungsvariablen bearbeiten
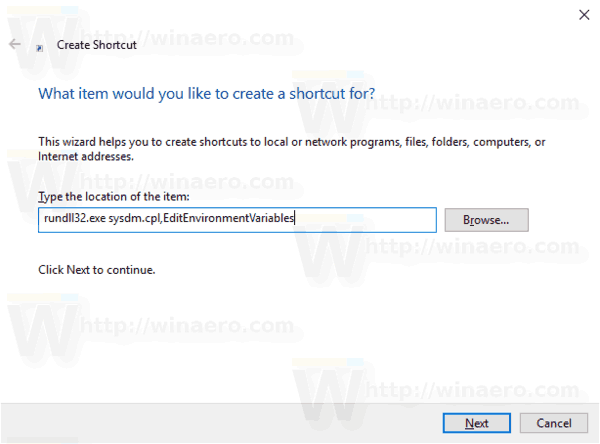
- Verwenden Sie als Namen der Verknüpfung die Zeile "Umgebungsvariablen" ohne Anführungszeichen. Eigentlich können Sie jeden beliebigen Namen verwenden. Klicken Sie auf die Schaltfläche Fertig stellen, wenn Sie fertig sind.

- Klicken Sie nun mit der rechten Maustaste auf die erstellte Verknüpfung und wählen Sie Eigenschaften.
- Auf der Abkürzung Registerkarte können Sie bei Bedarf ein neues Symbol angeben. Sie können das Symbol aus der Datei c:\windows\system32\sysdm.cpl verwenden.
- Klicken Sie auf OK, um das Symbol anzuwenden, und klicken Sie dann auf OK, um das Dialogfeld mit den Verknüpfungseigenschaften zu schließen.

Jetzt können Sie diese Verknüpfung an eine beliebige Stelle verschieben, heften Sie es an die Taskleiste oder an den Start,zu Alle Apps hinzufügen oder zum Schnellstart hinzufügen (siehe wie es geht Schnellstart aktivieren). Du kannst auch einen globalen Hotkey zuweisen zu Ihrer Verknüpfung.
Das ist es.