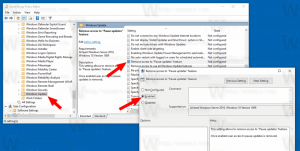So aktivieren Sie den Energiesparmodus in Windows 11
Es gibt mehrere Möglichkeiten, den Batteriesparmodus in Windows 11 zu aktivieren, die wir im heutigen Beitrag besprechen werden. Batteriesparmodus ist ein wesentlicher Bestandteil der Energieverwaltung in Windows-basierten Laptops und Tablets. Sie können die Akkulaufzeit verlängern, indem Sie Hintergrundaktivitäten deaktivieren, die Benachrichtigung einschränken und die Gesamtleistung leicht reduzieren.
Beachten Sie jedoch, dass Sie den Energiesparmodus in Windows 11 nicht aktivieren können, wenn Ihr Gerät angeschlossen ist. In einem solchen Fall wird die Schaltfläche Batteriesparmodus in Windows 11 ausgegraut angezeigt. Sobald Sie den Netzstecker ziehen, können Sie den Energiesparmodus aktivieren.
Tipp: Sie können Battery Saver mit anderen Optionen kombinieren, wie z Flugzeug-Modus und mit Hintergrund-Apps deaktivieren um die Akkulaufzeit Ihres Geräts zu verbessern.
Aktivieren Sie den Energiesparmodus in Windows 11
Es gibt mehrere Möglichkeiten, den Energiesparmodus zu aktivieren. Sie können entweder die Schnelleinstellungen oder die Einstellungs-App verwenden oder das Betriebssystem je nach Akkuladestand des Geräts automatisch aktivieren lassen. Sehen wir uns diese Methoden im Detail an. Um die Batteriesparfunktion in Windows 11 zu aktivieren, gehen Sie wie folgt vor.
Verwenden der Schnelleinstellungen
- Drücken Sie Gewinnen + EIN die öffnen Schnelleinstellungen Flyout-Menü. Sie können es auch öffnen, indem Sie im Infobereich auf eine der folgenden Anzeigen klicken: Netzwerk, Lautstärke und Akku.
- Drücke den Batteriesparmodus Taste
- Um es später zu deaktivieren, wiederholen Sie einfach die obige Sequenz. Wenn Sie zum zweiten Mal auf die Option Battery Saver klicken, wird sie deaktiviert.
Wenn die Batteriespartaste im Menü „Schnelleinstellungen“ fehlt, müssen Sie füge es hinzu manuell dort. Mach Folgendes.
Batteriesparmodus zu den Schnelleinstellungen hinzufügen
- Öffnen Sie das Menü „Schnelleinstellungen“ und klicken Sie auf das Bearbeiten-Schaltfläche mit einem Bleistiftsymbol.
- Klicken Hinzufügen, dann wähle Batteriesparmodus aus der Liste der verfügbaren Umschalter.
- Klicken Fertig um die Änderungen zu speichern.
Du bist fertig. Von nun an haben Sie die Schaltfläche Batteriesparmodus in den Schnelleinstellungen.
Im Schnelleinstellungsmenü können Sie den Energiesparmodus ein- oder ausschalten, ohne ihn anzupassen. Alternativ können Sie es über die Windows 11-Einstellungen aktivieren oder deaktivieren. Außerdem ermöglicht die Einstellungs-App das Ändern zusätzlicher energiebezogener Optionen.
Aktivieren Sie den Energiesparmodus in den Einstellungen
- Drücken Sie Gewinnen + ich die öffnen Einstellungen-App.
- Gehe zu System > Stromversorgung und Batterie.
- Scrollen Sie nach unten und finden Sie die Batterie Sektion.
- Klicken Sie auf das Symbol mit dem Pfeil nach unten neben dem Batteriesparmodus.
- Klicken Mach es jetzt an. Diese Aktion aktiviert sofort den Energiesparmodus.
Energiesparmodus in Windows 11 automatisch aktivieren
Sie können Windows 11 so einstellen, dass der Energiesparmodus automatisch aktiviert wird, sobald der Akku Ihres Laptops oder Tablets einen bestimmten Schwellenwert erreicht. Standardmäßig aktiviert Windows 11 den Energiesparmodus bei einer Aufladung von 20 %. Da der Batteriesparmodus die Hintergrundaktivität einschränkt und die Leistung verringert, möchten einige Benutzer diesen Schwellenwert möglicherweise verringern oder den automatischen Batteriesparmodus ganz deaktivieren.
Gehen Sie wie folgt vor, um den Batteriesparmodus in Windows 11 automatisch zu aktivieren.
- Öffnen Sie die Windows-Einstellungen und gehen Sie zu System > Stromversorgung und Batterie.
- Klicken Batteriesparmodus und finde die Energiesparmodus automatisch einschalten um Möglichkeit.
- Wählen Sie den erforderlichen Wert aus einer Dropdown-Liste aus.
- Wenn Sie den automatischen Energiesparmodus in Windows 11 deaktivieren möchten, wählen Sie „Nie“.
Deaktivieren Sie den Energiesparmodus in Windows 11
Wenn Sie den Energiesparmodus in Windows 11 deaktivieren möchten, wiederholen Sie einen der obigen Schritte. Drücken Sie Gewinnen + EIN, und klicken Sie dann auf Energiesparmodus. Öffnen Sie alternativ die Windows-Einstellungen (Gewinnen + ich) und gehe zu System > Stromversorgung und Batterie. Klicken Sie in der Optionsgruppe „Energiesparmodus“ auf Schalte aus.
Endlich die, die sich häufig ändern Batteriesparmodus Einstellungen in Windows 11 können eine spezielle Verknüpfung erstellen, um mit einem einzigen Klick auf die Optionen zuzugreifen.
Erstellen Sie eine Verknüpfung zum Energiesparen in Windows 11
- Klicken Sie mit der rechten Maustaste auf den leeren Bereich auf dem Desktop und wählen Sie Neu > Verknüpfung.
- Geben Sie in einem neuen Fenster ein
ms-Einstellungen: Batteriesparmodus. - Klicken Sie auf Weiter und geben Sie Ihrer Verknüpfung einen richtigen Namen, z. B. Batterieeinstellungen.
- Klicken Beenden Änderungen zu speichern.
Du bist fertig. Beachten Sie, dass Windows 11 Ihrer Verknüpfung das Standardeinstellungssymbol zuweist, Sie es jedoch über das Eigenschaftenmenü ändern können.
Das ist es. Jetzt wissen Sie, wie Sie den Batteriesparmodus in Windows 11 aktivieren oder deaktivieren.