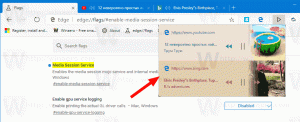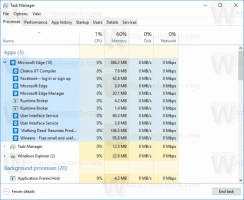Aktivieren oder Deaktivieren von Kamera-Ein-Aus-OSD-Benachrichtigungen in Windows 10
So aktivieren oder deaktivieren Sie Kamera-Ein-Aus-OSD-Benachrichtigungen in Windows 10
Wenn eine Webkamera von einer App auf Ihrem Desktop-PC, Tablet oder Laptop verwendet wird, schaltet sich ihre LED-Anzeige standardmäßig ein, um Sie darüber zu informieren, dass die Kamera verwendet wird. In einigen Situationen kann es jedoch sein, dass Sie das LED-Licht nicht bemerken. Zum Beispiel kann es einfach kaputt sein, mit etwas bedeckt sein oder wenn die LED-Benachrichtigung von Ihnen oder einem Drittanbieter deaktiviert wurde.
Es ist möglich, Bildschirmbenachrichtigungen für die Kamera zu aktivieren, die jedes Mal angezeigt werden, wenn Sie die Webcam ein- oder ausschalten. Es gibt eine spezielle Option in Windows 10, die für Situationen entwickelt wurde, in denen das physische LED-Licht nicht verfügbar ist. Die Option ist jedoch in der Registrierung versteckt und hat keine Möglichkeit, sie in der GUI zu aktivieren oder zu deaktivieren. Um es zu aktivieren, müssen Sie als ein Administrator.
Hier ist, wie Kamera an und Kamera aus Benachrichtigungen auf dem Bildschirm aussehen.
In diesem Beitrag erfahren Sie, wie Sie aktivieren oder deaktivieren Kamera an und Kamera aus OSD-Benachrichtigungen in Windows 10.
So aktivieren oder deaktivieren Sie Kamera-Ein-Aus-OSD-Benachrichtigungen in Windows 10
- Öffne das Registrierungseditor-App.
- Gehen Sie zum folgenden Registrierungsschlüssel.
HKEY_LOCAL_MACHINE\SOFTWARE\Microsoft\OEM\Device\CaptureSo rufen Sie einen Registrierungsschlüssel auf mit einem klick. - Auf der rechten Seite ändern oder erstellen Sie einen neuen 32-Bit-DWORD-Wert
NoPhysicalCameraLED.
Hinweis: Auch wenn Sie mit 64-Bit-Windows Sie müssen weiterhin einen 32-Bit-DWORD-Wert erstellen. - Setzen Sie die Wertdaten auf 1, um OSD-Benachrichtigungen für die Kamera zu aktivieren.
- Setzen Sie die Wertdaten auf 0, um OSD-Benachrichtigungen für die Kamera zu deaktivieren.
- Du bist fertig!
Jetzt können Sie eine App öffnen, sagen wir die integrierte Kamera, um die vorgenommenen Änderungen zu testen. Wenn Sie bei der Verwendung der Kamera-App nicht sofort Benachrichtigungen auf dem Bildschirm sehen, versuchen Sie Windows 10 neu starten.
Um Ihnen Zeit zu sparen, habe ich gebrauchsfertige Registrierungsdateien vorbereitet. Sie können sie hier herunterladen:
Registrierungsdateien herunterladen
Der Rückgängig-Tweak ist enthalten.