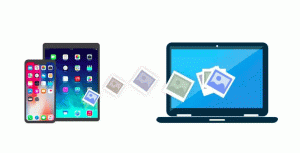Drucken als PDF mit mehreren Seiten in Windows 10 und Beibehalten der Seitenreihenfolge
So drucken Sie in Windows 10 als PDF mit mehreren Seiten und behalten die Seitenreihenfolge bei
PDF (Portable Document Format) ist heute ein allgegenwärtiges Format zur Verteilung elektronischer Dokumente, die layoutgenau, druckbar und nicht editierbar sein sollen. Es ist der De-facto-Standard, also Windows 10, das die Möglichkeit bietet, sofort PDFs zu erstellen. In diesem Artikel erfahren Sie, wie Sie mit dem integrierten PDF-Drucker eine PDF-Datei mit mehreren Seiten erstellen. Außerdem gibt es einen raffinierten Trick, mit dem die tatsächliche Seitenreihenfolge in der PDF-Ausgabedatei gesteuert werden kann.
In Windows-Versionen vor Windows 10 können Sie diese Funktionalität erhalten, indem Sie einen kostenlosen virtuellen PDF-Drucker wie CutePDF oder doPDF installieren. Da PDF auch eine Seitenbeschreibungssprache ist, können Sie einfach auf diesem virtuellen PDF-Drucker drucken, um alles, was druckbar ist, als PDF-Dokument zu speichern. Ein PDF-Drucker war für den Benutzer wie ein normaler Drucker im Systemordner Drucker sichtbar.
Microsoft Office verfügte zuvor über die Fähigkeit zum Speichern als PDF und zum Drucken als PDF, jetzt auch bei Windows 10. Sie können sofort PDF-Dateien erstellen.
Um in Windows 10 als PDF zu drucken,
- Führen Sie eine beliebige App aus, die Dokumente drucken kann. Sie können beispielsweise Notepad verwenden.
- Geben Sie Text in Notepad ein und wählen Sie Datei -> Drucken.
- Wählen Sie im Dialog Drucken den Drucker "Microsoft Print to PDF" aus.
Du bist fertig.
Dadurch wird jedoch eine PDF-Datei pro Dokument erstellt. Es gibt einen weniger bekannten Trick, um mehrere Dokumente in einer einzigen Datei zusammenzuführen. Derzeit funktioniert es nur für Bilder, aber es ist immer noch besser als nichts.
So erstellen Sie ein PDF mit mehreren Seiten in Windows 10:
- Legen Sie alle Bilddateien, die Sie kombinieren möchten, in denselben Ordner.
- Wählen Sie die Dateien aus und klicken Sie mit der rechten Maustaste darauf.
- Wählen Drucken aus dem Kontextmenü.
- Passen Sie bei Bedarf die Druckoptionen an.
- Geben Sie den Verzeichnispfad und den Dateinamen für die PDF-Ausgabedatei an.
Du bist fertig. Dadurch wird eine einzelne PDF-Datei erstellt, die alle ausgewählten Bilddateien als Dokumentseiten enthält.
Hinweis: Standardmäßig erlaubt Windows 10 nicht die Auswahl von mehr als 15 Dateien. Wenn Sie mehr als 15 auswählen müssen, beachten Sie bitte dies:
Windows 10-Kontextmenüelemente fehlen, wenn mehr als 15 Dateien ausgewählt sind
Manchmal vermischt Windows 10 die Seiten in der PDF-Ausgabedatei. Angenommen, Sie haben die Dateien image1.png, image2 und image3.png nach dem Dateinamen im Datei-Explorer angeordnet. Wenn Sie sie an den integrierten PDF-Drucker senden, erwarten Sie, dass sie unter derselben Anordnung zusammengeführt werden, erhalten jedoch möglicherweise stattdessen image3>image1>image2. Um dieses Problem zu beheben, müssen Sie die PDF-Optionen anpassen. Hier ist, was Sie tun müssen Vor Drucken der Dateien als PDF.
Um die richtige Seitenreihenfolge beim Drucken in PDF beizubehalten,
- Öffne das Einstellungen-App.
- Suchen Sie nach Geräte > Drucker und Scanner.
- Wählen Sie "Microsoft Print to PDF" und klicken Sie auf das Verwalten Taste.
- Klicken Sie auf der nächsten Seite auf die Druckereigenschaften.
- In dem Microsoft Print to PDF-Eigenschaften Dialog, klicken Sie auf das Eigenschaften ändern Taste auf dem Allgemein Tab.
- Wechseln Sie zum Fortschrittlich Registerkarte und aktivieren Sie die Option Starten Sie den Druck, nachdem die letzte Seite gespoolt wurde Anstatt von Sofort mit dem Drucken beginnen.
- Klicken Anwenden und OK um diesen Dialog zu schließen.
Du bist fertig. Drucken Sie nun die Dateien mit dem Drucken Kontextmenübefehl wie oben beschrieben.
Auf diese Weise können Sie aus mehreren Bilddateien ein einzelnes PDF erstellen und die erforderliche Seitenreihenfolge innerhalb der PDF-Datei beibehalten.
Das ist es!
Interessante Artikel:
- So entfernen Sie Print to PDF Printer in Windows 10
- Fix PDF-Drucker fehlt in Windows 10
- Tipp: Erstellen Sie PDFs in Windows 10, ohne Tools von Drittanbietern mit Print to PDF. zu verwenden