Wie übertrage/sichere ich Dateien auf iOS über den iTools-PC?
Sind Sie es leid, die gleichen alten komplizierten Methoden zu verwenden, um Daten von Ihrem iOS-Gerät auf andere Geräte zu übertragen? Das Verwalten von Anwendungen/Spielen und das sichere Übertragen der Fotos und Videos Ihres iOS-Geräts kann sehr schwierig sein, insbesondere wenn Sie nicht auf Ihr iTunes-Konto zugreifen können.
Werbung
Gibt es also eine Alternative, mit der Sie Ihre Daten problemlos übertragen können? Die Antwort darauf lautet – ja!
iTools ist eine vereinfachte Anwendung, die Ihnen sehr nützlich ist, wenn Sie Probleme mit Ihrer iTunes/iCloud-ID haben. Sie können die Anwendung einfach auf Ihr Gerät herunterladen und voila, alle Ihre Datenübertragungsprobleme werden im Bruchteil einer Sekunde gelöst. Die Anwendung kann Ihnen helfen, jede Art von Daten ohne langwierige oder zeitaufwändige Prozesse wiederherzustellen, zu extrahieren und zu sichern.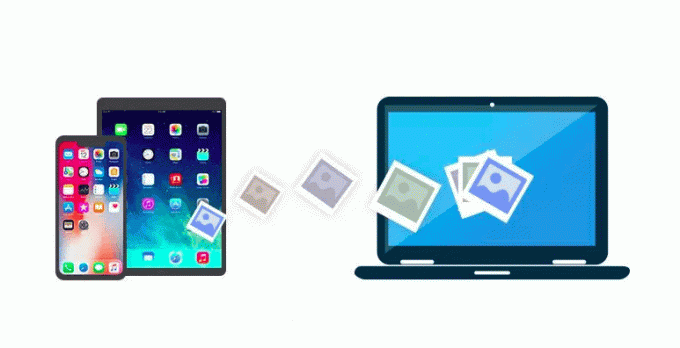
Hier ist eine kurze Anleitung, die Ihnen hilft, die Daten Ihres iOS-Geräts mit iTools wiederherzustellen oder zu sichern.
Sichern Sie die Daten Ihres iOS-Geräts mit iTools
Schritt 1: Klicken Sie in der iTools-App auf Ihrem PC auf die Toolbox.
Schritt 2: Gehen Sie zur Option „Mobiler Speicher“. Sobald Sie auf die Option klicken, wird ein neues Fenster geöffnet.
Schritt 3: Klicken Sie im neuen Fenster auf die Schaltfläche „Importieren“.
Schritt 4: Wählen Sie die Option Datei/Ordner (je nachdem, was für Ihre Bedürfnisse besser geeignet ist.)
Schritt 5: Senden Sie von jedem Gerät eine beliebige Anzahl von Kontakten, Musik, Dokumenten, Fotos oder Videos an Ihr iPhone.
iTools ist ein Mehrzweck-Tool, mit dem Sie Ihren iPod/iPad/iPhone mühelos verwalten können. Es ist vollständig für das neueste iOS 12 geeignet. Die Anwendung unterstützt Windows 8.1/8, Windows 7, Windows 10, Vista sowie XP.
Wenn Ihnen die Verwendung Ihres eigenen GPS-Standorts ein Anliegen ist, ist iTools die perfekte App für Sie. Es bietet Ihnen einen gefälschten GPS-Standort für Ihr iPhone/iPad, damit Sie den Standort Ihres Geräts einfach maskieren können.
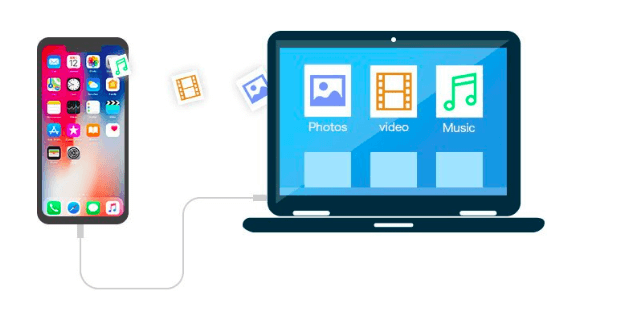
Wenn Sie als Nächstes Dateien (Fotos) vom PC über iTools auf Ihr iPhone übertragen möchten, finden Sie hier eine kurze Anleitung.
Der wichtigste Schritt, den Sie befolgen müssen, besteht darin, sicherzustellen, dass Ihr iPhone ordnungsgemäß mit Ihrem PC verbunden ist. Sobald die Geräte verbunden sind, führen Sie iTools auf Ihrem PC aus. Wenn Sie beispielsweise versuchen, Fotos auf Ihr iPhone zu exportieren oder Bilder in ihrer Originalauflösung anzuzeigen, gehen Sie folgendermaßen vor:
Um Dateien (Fotos) vom PC über iTools auf Ihr iPhone zu übertragen,
Schritt 1: Klicken Sie auf der Schnittstelle auf die Option „Gerät“.
Schritt 2: Klicken Sie nun auf „Fotos > Fotos“ (in der linken Seitenleiste). Hier können Sie alle auf Ihrem iOS-Gerät gespeicherten Fotos anzeigen.
Hier können Sie die Fotos auf Ihrem Gerät bequem nach Uhrzeit, Name, Größe, Datum usw. über die Symbole in der oberen rechten Ecke Ihres Bildschirms trennen.
Schritt 3: Wählen Sie die Fotos aus, die Sie übertragen möchten, und klicken Sie auf die Schaltfläche „Exportieren“.
Mit der Strg-Taste können Sie mehrere Bilder gleichzeitig auswählen und senden.
Schritt 4: Als nächstes werden Sie aufgefordert, einen Speicherort für Ihre Fotos oder andere Dateien auszuwählen.
Übertragen Sie die Daten Ihrer Wahl und an Ihren bevorzugten Ort.
Wenn Sie hingegen Fotos von einem beliebigen Gerät auf Ihr iPhone übertragen möchten, müssen Sie einfach auf „Importieren“ klicken, um zu beginnen. Jetzt können Sie alle alten Daten bequem auf Ihrem Handy wiederherstellen.
Ein weiteres wichtiges Anliegen und häufig gestellte Frage ist, wie man Bücher mit iTools PC übertragen kann?
Die benutzerfreundliche Oberfläche und die modernste Technologie von iTools haben diese Frage von Ihnen gelöst. Jede vorherige Erfahrung mit der Verwendung von iBooks muss Sie verwirrt haben, da das Tool beim Herunterladen einer PDF-Datei auf ein iOS-Gerät Schwierigkeiten hat. Sie können Bücher auf zwei einfache Arten von Ihrem PC auf Ihr Handy und umgekehrt übertragen.
Eine weitere erstaunliche Funktion von iTools ist, dass Sie Musik auf verschiedene Weise von Ihrem iOS-Gerät an Ihren PC senden können über iTools und Sie haben kein Risiko, Ihre Sammlung von iPhone-Tracks zu zerstören, wenn Sie die beiden Geräte synchronisieren, um die Transfer. Ähnlich wie bei der iTunes-Anwendung können Sie unbegrenzt Songs Ihrer Wahl herunterladen.
Schritte zum Exportieren von iBooks auf Ihren PC von Ihrem iPhone
Schritt 1: Beginnen Sie, indem Sie Ihr Handy mit Ihrem Computer verbinden.
Schritt 2: Klicken Sie auf das iTools-Programm.
Schritt 3: Klicken Sie auf „Gerät“.
Schritt 4: Klicken Sie dann auf „Bücher“.
Schritt 5: Klicken Sie abschließend auf „iBooks“
Eine Liste des auf Ihrem Gerät verfügbaren vorab heruntergeladenen Materials wird Ihnen angezeigt. Sie können Details wie den Namen des Autors, den Namen des Buches, die Größe und die Bewertung anzeigen, die Ihnen zur Verfügung gestellt werden.
Abschluss
iTools ist die beste Alternative auf dem Markt, wenn Sie iTunes ersetzen möchten. iTools kann die Übertragung von Daten und Dateien erheblich vereinfachen. Egal, ob Sie ein Amateur oder ein Profi im Umgang mit technischen Anwendungen sind, dies wird für jeden praktisch sein.
