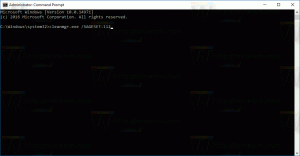Aktivieren Sie Chrome PWA in den Einstellungen und in der Systemsteuerung deinstallieren
So aktivieren Sie die Deinstallation von Chrome PWA über die Einstellungen und die Systemsteuerung
Die Möglichkeit, eine installierte PWA-App mit herkömmlichen Methoden zu entfernen, die wir haben vorhin abgedeckt ist endlich in Google Chrome verfügbar. Wenn aktiviert, ermöglicht es die Deinstallation von Progressive Web Apps mit Tools wie der Systemsteuerung und der Einstellungs-App. Es fügt auch die entsprechenden Deinstallieren Option zum Kontextmenü des Startmenüs für installierte PWAs.
Progressive Web Apps (PWAs) sind Web-Apps, die moderne Web-Technologien verwenden. Sie können sie auf dem Desktop starten und sie sehen wie native Apps aus. Während PWAs im Internet gehostet werden, kann der Benutzer eine spezielle Verknüpfung erstellen, um sie wie eine normale App zu starten. Oder er kann sie über den Microsoft Store in Windows 10 installieren.
Neben der Microsoft Store-App können Windows-Benutzer die bestimmten Chromium-basierten Browser wie Edge und Chrome verwenden, um sie zu installieren. Wenn der Browser eine PWA auf einer Website erkennt, ermöglicht er die Installation direkt aus dem Hauptmenü und mit einer speziellen Schaltfläche, die in der Adressleiste angezeigt wird.
Kürzlich hat Microsoft hinzugefügt die Möglichkeit, PWAs zu deinstallieren aus Einstellungen und Systemsteuerung. Die ähnliche Option ist jetzt in Google Chrome verfügbar. Zum jetzigen Zeitpunkt müssen Sie verwenden Chrom Kanarienvogel oder Chrome Dev, damit diese Option funktioniert.
In diesem Beitrag erfahren Sie, wie Sie die Deinstallation für Google Chrome PWA über die Einstellungen und die Systemsteuerung in Windows 10 aktivieren.
Aktivieren Sie Chrome PWA in den Einstellungen und in der Systemsteuerung deinstallieren
- Schließen Sie Google Chrome.
- Klicken Sie mit der rechten Maustaste auf die Desktop-Verknüpfung und wählen Sie Eigenschaften aus dem Kontextmenü.
- Fügen Sie ein Leerzeichen hinzu und die
--enable-features=EnableWebAppUninstallFromOsSettingsZeile nach demchrome.exeTeil im Shortcut-Zielfeld. - Starten Sie Google Chrome mit der geänderten Verknüpfung.
Du bist fertig!
Ab Google Chrome 96.0.4664.2 enthält der Browser ein neues Flag zum Aktivieren oder Deaktivieren der oben genannten Funktionen. Wenn Sie diese Browserversion oder höher haben, können Sie das Flag anstelle des Befehlszeilenarguments verwenden.
Verwenden einer Chrome-Flagge
- Öffnen Sie Google Chrome.
- Tippe oder kopiere die folgende Zeile in die Adressleiste
chrome://flags/#pwa-uninstall-in-windows-osund schlagen Eintreten. - Auswählen Ermöglicht neben dem Aktivieren Sie die Registrierung von PWAs als deinstallierbare App in Windows bei der Installation über das Dropdown-Menü.
- Starten Sie den Chrome-Browser neu.
So testen Sie diese Funktion
Installieren Sie nun einige PWA mit Google Chrome. Z.B. offen https://www.twitter.com und als App installieren. Der Browser zeigt eine spezielle Schaltfläche in der Adressleiste für einen schnelleren Zugriff auf den PWA-Setup-Dialog an.
Klicken Sie nach der Installation einer PWA mit der rechten Maustaste auf die Verknüpfung im Startmenü. Sie werden sehen, Deinstallieren Eintrag im Menü.
Sie können auch die App Einstellungen öffnen und zu Apps & Funktionen > Apps navigieren. Dort finden Sie die mit Google Chrome installierte PWA. Du wirst in der Lage sein deinstalliere es wie eine normale App.
Das gleiche funktioniert auch für das Systemsteuerungs-Applet "Programm deinstallieren".
Das ist es.