Erstellen Sie eine Vorgabe für Cleanmgr (Datenträgerbereinigung)
Das integrierte Windows-Tool Disk Cleanup, das als cleanmgr.exe über den Ausführen-Dialog gestartet werden kann, unterstützt eine Reihe interessanter Befehlszeilenargumente, die in verschiedenen Situationen nützlich sein können. Einige seiner Optionen können verwendet werden, um standardmäßig eine Voreinstellung mit aktivierten Optionen zu erstellen. Wenn Sie eine Voreinstellung nur mit Elementen erstellt haben, die Sie bereinigen müssen, können Sie sie später jederzeit starten. Dies ist sehr nützlich.
Werbung
Dieser Trick ist nicht neu. In Windows 8.1 habe ich es verwendet, um Systemdateien direkt zu bereinigen. Bei Interesse können Sie folgenden Artikel lesen:
So führen Sie die Datenträgerbereinigung direkt im Systemdateimodus aus und beschleunigen sie
Wenn Sie den Artikel lesen "Datenträgerbereinigung (Cleanmgr.exe) Befehlszeilenargumente in Windows 10", sind Sie vielleicht bereits mit zwei Befehlszeilenargumenten vertraut: /SAGESET und /SAGERUN.
Das Befehlszeilenargument /SAGESET kann verwendet werden, um eine Voreinstellung zu erstellen, dann kann die Option /SAGERUN verwendet werden, um die Voreinstellung zu starten. Mal sehen, wie es gemacht werden kann.
Erstellen Sie eine Voreinstellung für Cleanmgr (Festplattenbereinigung)
- Offen eine erhöhte Eingabeaufforderung.
- Geben Sie den folgenden Befehl ein
cleanmgr.exe /SAGESET: Zahl
Die Nummer ist eine eindeutige Kennung für Ihr Preset. Betrachten Sie es als den Namen Ihres Presets. Es kann ein beliebiger Wert von 0 bis 65535 sein.
Angenommen, Sie verwenden die Nummer 112, zum Beispiel:
- Markieren Sie die Optionen, die Sie für diese Voreinstellung aktivieren möchten, wie unten gezeigt:

- Klicken Sie auf OK, um die Voreinstellung unter der Nummer zu speichern, die Sie in der Eingabeaufforderung mit erhöhten Rechten eingegeben haben.
Voila, Sie haben gerade Ihre eigene Voreinstellung für die Datenträgerbereinigung erstellt. Mal sehen, wie man es startet.
So führen Sie Ihre Voreinstellung für das Datenträgerbereinigungstool aus
Sie können die Voreinstellung im Benutzermodus und im Systemdateimodus ausführen. Im Benutzermodus werden keine Elemente bereinigt, auf die der aktuelle Benutzer nicht zugreifen kann. Im Systemdateimodus wird cleanmgr.exe erhöht ausgeführt, sodass alle Optionen bereinigt werden.
- Um Ihre Voreinstellung im aktuellen Benutzerkontext auszuführen, drücken Sie Gewinnen + R. Geben Sie in das Feld Ausführen ein
cleanmgr.exe /SAGERUN: Ihre voreingestellte Nummer

- Um Ihre Voreinstellung im Systemdateimodus auszuführen, öffnen Sie eine erhöhte Eingabeaufforderung und geben Sie den folgenden Befehl ein
cleanmgr.exe /SAGERUN: Ihre voreingestellte Nummer
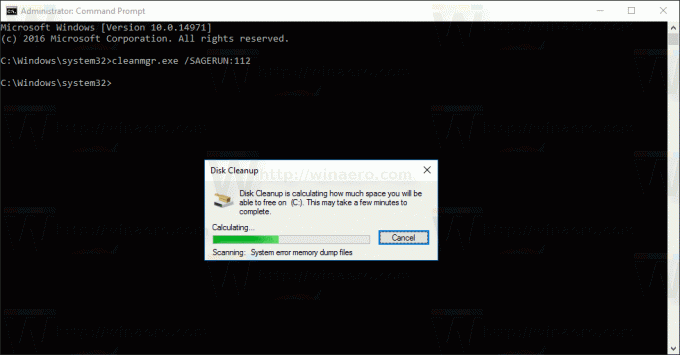
Es beginnt automatisch mit der Bereinigung mit den vorgewählten Optionen.
