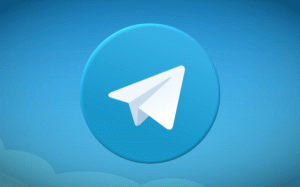So ändern Sie die Hintergrundfarbe des Windows Photo Viewer
Ab Windows Vista ist es möglich, die Hintergrundfarbe von Windows Photo Viewer von Weiß in jede gewünschte Farbe zu ändern. Es gibt zwei Möglichkeiten, dies zu tun. Hier ist, wie.
Windows Photo Viewer ist eine klassische Desktop-App, die mit jeder modernen Windows-Version gebündelt ist. Sogar Windows 10 hat es, aber es ist nicht standardmäßig aktiviert und Sie muss es entsperren und aktivieren. Windows Photo Viewer ist einfach, aber effektiv, um Ihre digitalen Fotos, Desktop-Hintergründe und andere auf Ihrem PC gespeicherte Bilder schnell anzuzeigen und zu drucken. Es beinhaltet auch die Fähigkeit, a. zu spielen Diashow mit Bildern.
Wenn Sie die Standardhintergrundfarbe von Windows Photo Viewer ändern möchten, gibt es zwei Methoden dazu. Die erste beinhaltet die Verwendung meiner tragbaren Freeware-App Photo Viewer Background Changer. Die alternative Methode ist über eine Registrierungsoptimierung. Mal sehen, wie es gemacht werden kann.
So ändern Sie die Hintergrundfarbe von Windows Photo Viewer, empfehle ich Ihnen, Photo Viewer Background Changer zu verwenden.
- Laden Sie die App hier herunter: Download Photo Viewer Hintergrundwechsler
- Entpacken Sie den Inhalt des Archivs in einen beliebigen Ordner. Darin finden Sie zwei Ordner. Einer ist für "Windows 7 und früher", der andere heißt "Windows 8 und Windows 10".
- Wenn Sie Windows Vista oder Windows 7 ausführen, starten Sie die Datei aus dem Ordner "Windows 7 namens "PhotoViewerBackgroundChanger.exe". Wenn Sie Windows XP ausführen, installieren Sie .NET 3.5 und verwenden Sie dieselbe ausführbare Datei, um die Hintergrundfarbe der Live-Galerie zu ändern.
Wenn Sie Windows 8, Windows 8.1 oder Windows 10 ausführen, starten Sie die Datei "Windows 8 and Windows 10\PhotoViewerBackgroundChanger.exe".
Die Anwendung hat die folgende Benutzeroberfläche: - Die Anwendung unterstützt das Ändern der Hintergrundfarbe für:
Windows-Fotogalerie in Windows Vista
Windows-Fotoanzeige in Windows 7
Windows-Fotoanzeige in Windows 8
Windows-Fotoanzeige in Windows 8.1
Windows-Fotoanzeige in Windows 10
Windows Live-Fotogalerie in Windows XP
Windows Live-Fotogalerie in Windows Vista
Windows Live-Fotogalerie in Windows 7
Windows Live-Fotogalerie in Windows 8
Windows Live-Fotogalerie in Windows 8.1
Windows Live-Fotogalerie in Windows 10Sie müssen auswählen, welche App Sie anpassen möchten - Windows Photo Viewer oder Windows Live Photo Gallery. Standardmäßig ist Windows Photo Viewer ausgewählt.
Die Anwendung zeigt ein Miniaturansichtsfenster für die ausgewählte App und zeigt auch eine Live-Vorschau an, wenn Sie die Hintergrundfarbe ändern. - Klicken oder tippen Sie nun auf die Schaltfläche "Farbe ändern...". Ein Dialog zum Auswählen der Farbe wird geöffnet, in dem Sie die gewünschte Hintergrundfarbe für die ausgewählte App auswählen können. In meinem Fall ist es Windows Photo Viewer in Windows 8.1.
- Die Änderungen werden sofort übernommen. Öffnen Sie Windows Photo Viewer erneut, wenn Sie es geöffnet hatten, und Sie sind fertig.
Dies ist die Standarddarstellung von Windows Photo Viewer:
Das folgende Video zeigt die Anwendung in Aktion:
Wenn Sie es vorziehen, Windows Photo Viewer manuell zu optimieren, können Sie eine Registrierungsoptimierung wie folgt anwenden.
Offen Registierungseditor und navigieren Sie zum folgenden Registrierungsschlüssel:
HKEY_CURRENT_USER\Software\Microsoft\Windows Photo Viewer\Viewer
Tipp: Sie können greifen Sie mit einem Klick auf jeden gewünschten Registrierungsschlüssel zu.
Erstellen Sie im rechten Bereich einen neuen 32-Bit-DWORD-Wert Hintergrundfarbe. Wenn Sie diesen DWORD-Wert bereits haben, müssen Sie seine Wertdaten ändern.
Hinweis: Auch wenn Sie mit 64-Bit-Windows, müssen Sie weiterhin ein 32-Bit-DWORD als Werttyp verwenden.
Stellen Sie die BackgroundColor-Wertdaten gemäß der bereitgestellten Liste auf die gewünschte Farbe ein. auf MSDN.
Die dort aufgeführten Werte sind im RGB-Format (Rot - Grün - Blau).
Die BackgroundColor-Wertdaten liegen im ARGB-Format vor (Alpha - Rot - Grün - Blau).
Der Alpha-Transparenzkanal sollte auf FF eingestellt werden (bedeutet 255, opak). Daher sollte der endgültige Farbwert für den Parameter BackgroundColor DWORD in hexademischen Zeichen als FF<. eingestellt werden>ein Wert gemäß MSDN-Dokumentation>.
Um es beispielsweise auf lila Farbe einzustellen, was "#800080" auf der MSDN-Seite ist, müssen Sie Folgendes eingeben: FF800080.
Öffnen Sie Windows Photo Viewer erneut, um die vorgenommenen Änderungen anzuzeigen.
Das ist es.