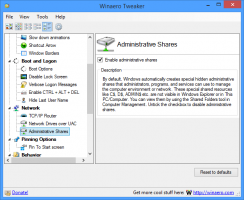Wechseln Sie von IDE zu AHCI nach der Installation von Windows 7 oder Windows 8
Advanced Host Controller Interface (AHCI) ist ein von Intel definierter technischer Standard, der den Betrieb von Serial ATA (SATA)-Festplattencontrollern spezifiziert. Wenn es von Ihrem Betriebssystem und Ihrer PC-Hardware unterstützt wird, profitieren Sie von den Vorteilen von Funktionen wie nativer Befehlswarteschlange und Hot-Swapping. Für ein älteres Betriebssystem wie Windows XP, das den AHCI-Modus standardmäßig nicht unterstützt, ohne Mit OEM-gelieferten Treibern ist es möglich, den Legacy-Modus (IDE) im BIOS zu aktivieren, um ihn zu aktivieren richtig installieren. Wenn Sie Ihr Windows 7 oder Windows 8 versehentlich im Legacy-IDE-Modus installiert haben und in den AHCI-Modus wechseln möchten, bootet Windows nicht, nachdem Sie im BIOS von IDE zu AHCI wechseln. Hier ist, wie Sie es beheben können.
Werbung
Schalten Sie zuerst SATA in den Legacy-/IDE-Modus. Bitte sehen Sie im Handbuch Ihres Motherboards nach, um die genaue Position der SATA-Optionen in Ihrem BIOS zu erfahren.
Unter Windows 7
- Öffne das Registierungseditor.
- Navigieren Sie zu folgendem Schlüssel
HKEY_LOCAL_MACHINE\SYSTEM\CurrentControlSet\services\msahci
Spitze: So springen Sie mit einem Klick zum gewünschten Registrierungsschlüssel.
- Ändern Sie den Start-DWORD-Wert von 3 auf 0, wie in der Abbildung unten gezeigt.

- Starten Sie Ihren PC neu und stellen Sie den SATA-Modus auf AHCI ein.
Du bist fertig. Jetzt wird Windows 7 erfolgreich gestartet.
Unter Windows 8 und Windows 8.1
Option eins
- Fahren Sie den Computer herunter oder starten Sie ihn neu und rufen Sie das System-BIOS auf.
- Ändern Sie die Einstellung des ATA-Laufwerks zurück in den ATA-Modus, drücken Sie die Eingabetaste, um die Änderung zu akzeptieren, und starten Sie den Computer neu.
- Klicken Sie auf Ja, um die Warnung über die erkannte Modusänderung auf dem eingebetteten ATA-Controller anzuzeigen.
- Das System bootet normal zum Startbildschirm.
HINWEIS: Stellen Sie sicher, dass Sie das lokale Administratorkonto und das Kennwort kennen und erfolgreich booten können, bevor Sie fortfahren. - Öffnen Sie eine Eingabeaufforderung mit erhöhten Rechten und führen Sie den folgenden Befehl aus, um den Start im abgesicherten Modus zu aktivieren:
bcdedit /set {current} Safeboot minimal - Starten Sie den Computer neu und starten Sie das System-BIOS.
- Ändern Sie die ATA-Laufwerkseinstellung vom ATA/IDE-Modus in den AHCI-Modus, drücken Sie die Eingabetaste, um die Änderung zu akzeptieren.
- Klicken Sie auf Ja, um die Warnung über die erkannte Modusänderung auf dem eingebetteten ATA-Controller anzuzeigen.
- Das System bootet normal zum Startbildschirm im abgesicherten Modus.
- Öffnen Sie eine Eingabeaufforderung mit erhöhten Rechten und führen Sie den folgenden Befehl aus, um die Startoption im abgesicherten Modus zu entfernen:
bcdedit /deletevalue {current} Safeboot - Starten Sie den Computer neu und booten Sie normal, das System wird erfolgreich zum Startbildschirm gestartet.
Option zwei
- Öffnen Sie den Registrierungseditor.
- Navigieren Sie zu folgendem Schlüssel
HKEY_LOCAL_MACHINE\SYSTEM\CurrentControlSet\services\storahci
- Ändern Sie den Start-DWORD-Wert von 3 auf 0.
- Starten Sie Ihren PC neu und stellen Sie den SATA-Modus auf AHCI ein.
Das ist es