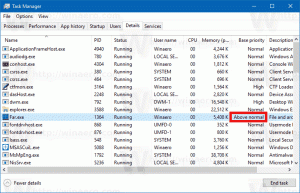Verhindern, dass Benutzer das Kennwort in Windows 10 ändern
In diesem Artikel werden wir eine Reihe von Methoden überprüfen, um zu verhindern, dass ein Benutzer sein Kennwort in Windows 10 ändert. Nachdem Sie die Anweisungen in diesem Artikel befolgt haben, kann der Benutzer sein Passwort nicht mehr ändern. So geht's.
Werbung
Bevor Sie fortfahren, beachten Sie bitte Folgendes. In diesem Artikel deaktivieren wir die Möglichkeit, das Kennwort für einen Benutzer zu ändern. Dies setzt voraus, dass Sie physischen Zugriff auf den Computer haben und auf ein Administratorkonto zugreifen können, um Benutzer zu verwalten. So finden Sie heraus, ob Sie es sind als Administrator angemeldet. Außerdem geht es in diesem Artikel nicht um das Zurücksetzen des Passworts. Wenn Sie ein vergessenes Passwort zurücksetzen müssen, lesen Sie stattdessen bitte den folgenden Artikel:
Setzen Sie das Windows 10-Passwort zurück, ohne Tools von Drittanbietern zu verwenden
So verhindern Sie, dass ein Benutzer das Kennwort in Windows 10 ändert, Mach Folgendes.
- Öffne ein erhöhte Eingabeaufforderung.
- Geben Sie den folgenden Befehl ein oder kopieren Sie ihn und fügen Sie ihn ein:
net-Benutzer
Dieser Befehl zeigt Ihnen eine Liste der Benutzer an, die auf dem aktuellen PC verfügbar sind.

- Geben Sie den folgenden Befehl ein, um zu verhindern, dass ein Benutzer das Kennwort ändert:
net user user_name /PasswordChg: Nein
Ersetzen Sie den Abschnitt user_name durch den tatsächlichen Benutzernamen aus der Liste.

Dadurch wird verhindert, dass der Benutzer das Kennwort ändert. Um diese Änderung rückgängig zu machen, führen Sie den folgenden Befehl erneut in der Eingabeaufforderung mit erhöhten Rechten aus.
net user_name /PasswordChange: Ja

Wenn dein Windows 10 Edition kommt mit der Option Lokale Benutzer und Gruppen, Sie können sie anstelle der Eingabeaufforderung verwenden. Hinweis: Es ist nur in den Editionen Windows 10 Pro, Enterprise, Education und Pro Education verfügbar. Hier ist, wie.
- Drücken Sie die Gewinnen + R Tasten auf Ihrer Tastatur zusammen, um den Ausführen-Dialog zu öffnen und tippen Sie lusrmgr.msc im Feld Ausführen. Drücken Sie die Eintreten -Taste, um lokale Benutzer und Gruppen zu öffnen.

- Klicken Sie links auf das Benutzer Mappe.

- Doppelklicken Sie rechts auf das Benutzerkonto, das Sie ändern möchten.
- Der Eigenschaftendialog wird geöffnet. Aktivieren Sie dort die Option (Häkchen setzen) Benutzer kann Kennwort nicht ändern und klicken Sie auf die Schaltfläche OK.

Das ist es.