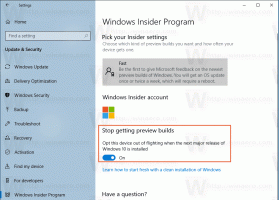So ändern Sie die Prozesspriorität in Windows 10
Wie Sie vielleicht bereits wissen, teilt Windows die CPU-Ressourcen Ihres Computers zwischen ausgeführten Apps. Wie viele Ressourcen einem Prozess zugewiesen werden, hängt von seiner Priorität ab. Je höher die Prioritätsstufe, desto mehr Ressourcen werden dem Prozess zugewiesen. In diesem Artikel erfahren Sie, wie Sie die Prozesspriorität in Windows 10 festlegen oder ändern.
Werbung
Für Prozesse in Windows stehen 6 Prioritätsstufen zur Verfügung, wie folgt:
- Niedrig
- Unter dem Normalwert
- Normal
- Über Normal
- Hoch
- Echtzeit
Normal ist die Standardstufe. Die meisten Apps starten mit dieser Prioritätsstufe und laufen ohne Probleme. Der Benutzer kann die Prozesspriorität vorübergehend ändern, um die App zu beschleunigen oder zu verlangsamen und weniger Ressourcen zu verbrauchen. Eine neue Prioritätsstufe, die auf die App angewendet wird, wird wirksam, bis der Prozess der App beendet wird. Sobald Sie es verlassen, wird es das nächste Mal mit der Standardprioritätsstufe (Normal) geöffnet, es sei denn, die App selbst hat eine Einstellung zum automatischen Ändern der Priorität.
Einige Apps können ihre Priorität automatisch anpassen. Die beliebten Archivierungsprogramme WinRAR und 7-Zip können ihre Priorität auf "Über normal" erhöhen, um den Archivierungsprozess zu beschleunigen. Oder Mediaplayer wie Winamp können ihre Prozesspriorität während der Wiedergabe erhöhen.
Bevor Sie fortfahren, müssen Sie Folgendes wissen. Die Prioritätsstufe Echtzeit sollte nicht vom Benutzer festgelegt werden. Dies kann zu Systeminstabilität führen. Eine Anwendung, die mit dieser Priorität ausgeführt wird, kann 100 % der CPU verbrauchen und Tastatur- und Mauseingaben abfangen, wodurch der PC unbrauchbar wird.
So ändern Sie die Prozesspriorität in Windows 10, Mach Folgendes.
- Task-Manager öffnen.
- Wechseln Sie bei Bedarf über den Link "Weitere Details" in der unteren rechten Ecke in die Ansicht Weitere Details.

- Wechseln Sie zur Registerkarte Details.

- Klicken Sie mit der rechten Maustaste auf den gewünschten Prozess und wählen Sie Priorität setzen aus dem Kontextmenü. Wählen Sie im Dropdown-Menü des Untermenüs die gewünschte Prioritätsstufe aus, z. Über Normal.

- Der folgende Dialog wird geöffnet:
 Bestätigen Sie den Vorgang und Sie sind fertig.
Bestätigen Sie den Vorgang und Sie sind fertig.
Es gibt eine Möglichkeit, einen Prozess mit der gewünschten Priorität zu starten. Dies kann mit einem Konsolenbefehl "start" erfolgen, der in der klassischen Eingabeaufforderung (cmd.exe) verfügbar ist. Hier ist, wie.
So starten Sie eine App mit einer bestimmten Prioritätsstufe
- Offen eine neue Eingabeaufforderung Beispiel.
- Geben Sie den folgenden Befehl ein oder kopieren Sie ihn und fügen Sie ihn ein:
starte "" /AboveNormal "C:\Windows\System32\notepad.exe"
 Dadurch wird Notepad mit der Priorität Über Normal gestartet.
Dadurch wird Notepad mit der Priorität Über Normal gestartet. Ersetzen Sie den Wert durch die gewünschte Prioritätsstufe, beispielsweise High oder BelowNormal. Ersetzen Sie den Pfad der ausführbaren Datei durch den vollständigen Pfad zu der App, die Sie ausführen möchten.
Ersetzen Sie den Wert durch die gewünschte Prioritätsstufe, beispielsweise High oder BelowNormal. Ersetzen Sie den Pfad der ausführbaren Datei durch den vollständigen Pfad zu der App, die Sie ausführen möchten.
Schließlich mit dem Konsolen-Tool wmic, können Sie die Prozessprioritätsstufe einer bereits ausgeführten App ändern. Dies kann in verschiedenen Automatisierungsskripten nützlich sein.
So ändern Sie die App-Prioritätsstufe mit wmic
- Offen eine neue Eingabeaufforderung Beispiel.
- Geben Sie den folgenden Befehl ein oder kopieren Sie ihn und fügen Sie ihn ein:
wmic process where name="Prozessname" call setpriority "Priority Level"
Ersetzen Sie den Abschnitt "Prozessname" durch den tatsächlichen Namen des Prozesses, beispielsweise "notepad.exe".
Ersetzen Sie den Abschnitt „Prioritätsstufe“ gemäß der nächsten Tabelle:Wert der Prioritätsstufe Name der Prioritätsstufe 256 Echtzeit 128 Hoch 32768 Über Normal 32 Normal 16384 Unter dem Normalwert 64 Niedrig Sie können im Befehl Wert oder Name verwenden. Die folgenden beiden Beispiele tun dasselbe:
wmic-Prozess, bei dem name="notepad.exe" setpriority 32768 aufruft
wmic-Prozess, bei dem name="notepad.exe" setpriority "Über normal" aufruft

Das ist es.