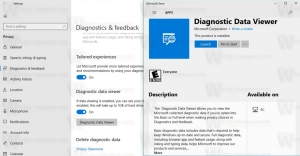Deaktivieren Sie die Groß-/Kleinschreibung in Windows 10
Windows 10 enthält eine Touch-Tastatur für Computer und Tablets mit Touchscreen. Wenn Sie ein beliebiges Textfeld auf Ihrem Tablet berühren, wird die Touch-Tastatur auf dem Bildschirm angezeigt. Standardmäßig schreibt die Touch-Tastatur den ersten Buchstaben jedes Satzes groß. Wenn Sie mit dieser Funktion nicht zufrieden sind, können Sie sie wie folgt deaktivieren.
Wenn Sie Besitzer eines Touchscreens sind, zeigt Ihnen Windows 10 die erweiterten Optionen der Touch-Tastatur in Einstellungen -> Geräte -> Tippen.
Um zu verhindern, dass die Touch-Tastatur den ersten Buchstaben jedes Satzes in Windows 10 groß schreibt, deaktivieren Sie die Option Schreiben Sie den ersten Buchstaben jedes Satzes groß unter Touch-Tastatur rechts (siehe Screenshot oben).
Öffnen Sie nun Ihre Touch-Tastatur und geben Sie etwas ein. Der erste Buchstabe wird nicht groß geschrieben.
Es ist möglich, diese Funktion mit einem Tweak zu deaktivieren. Dies kann nützlich sein, wenn Ihr Gerät keinen Touchscreen hat.
So deaktivieren Sie die Großschreibung des ersten Buchstabens in der Touch-Tastatur In Windows 10 mit einem Tweak, Mach Folgendes.
Wenn Sie keinen Touchscreen haben, blendet Windows 10 alle erweiterten Einstellungen der Touch-Tastatur aus:
Sie können die Großschreibung der ersten Buchstaben der Touch-Tastatur also ohne Touchscreen nicht mit der App „Einstellungen“ deaktivieren. Der einzige Weg für Sie ist ein Registry-Tweak.
- Öffnen Sie den Registrierungseditor (Siehe wie).
- Gehen Sie zu folgendem Schlüssel:
HKEY_CURRENT_USER\SOFTWARE\Microsoft\TabletTip\1.7
Tipp: Sie können greifen Sie mit einem Klick auf jeden gewünschten Registrierungsschlüssel zu. Wenn dieser Schlüssel nicht existiert, erstellen Sie ihn einfach.
- Im rechten Fensterbereich sollten Sie die EnableAutoShiftEngage Wert. Dieser 32-Bit-DWORD-Wert ist verantwortlich für die Funktion zur Großschreibung von Anfangsbuchstaben der Touch-Tastatur. Setzen Sie ihn auf 0, um die Funktion zu deaktivieren. Hinweis: Auch wenn Sie laufen eine 64-Bit-Windows 10-Version, müssen Sie einen 32-Bit-DWORD-Werttyp verwenden.
- Ein Wert von 1 aktiviert die Funktion. Hinweis: Dies ist das Standardverhalten.
- Ausloggen aus Ihrer Windows 10-Benutzersitzung und melden Sie sich wieder an.
Um Zeit zu sparen, können Sie gebrauchsfertige Registrierungsdateien herunterladen.
Registrierungsdateien herunterladen
Der Rückgängig-Tweak ist enthalten.