So aktivieren Sie den Diagnosedaten-Viewer in Windows 10
Wie Sie vielleicht bereits wissen, verfügt Windows 10 über eine Telemetrie- und Datenerfassungsfunktion. Es sammelt viele Diagnosedaten und sendet sie an Microsoft. Nach Angaben des Unternehmens werden diese Daten verwendet, um die Qualität des Produkts und das Benutzererlebnis zu verbessern. Diagnostic Data Viewer ist ein spezielles Tool, das kürzlich hinzugefügt wurde und mit dem Sie anzeigen können, welche Daten an Microsoft gesendet werden. So aktivieren Sie es.
Werbung
Ab Windows 10 Build 17083 gibt es eine neue Diagnosedaten-Viewer-App. Es ist standardmäßig deaktiviert, aber es ist einfach, es in den Einstellungen zu aktivieren. Der Diagnosedaten-Viewer ist eine Store-App, die die gesammelten Diagnosedaten anzeigt, die Ihr Gerät an Microsoft sendet. Informationen werden nach einer Reihe von Kategorien gruppiert.
Die App ist nützlich, wenn Sie sehen möchten, welche Daten Windows 10 von Ihrem Computer auf Microsoft hochlädt. Um den Diagnostic Data Viewer zu aktivieren, müssen Sie sich anmelden
als Administrator.So aktivieren Sie den Diagnosedaten-Viewer in Windows 10, Mach Folgendes.
- Offen Einstellungen-App.
- Gehen Sie zu Datenschutz -> Diagnose & Feedback.
- Aktivieren Sie rechts die Umschaltoption Diagnosedatenanzeige.
- Klicken Sie nun auf den Button Diagnosedatenanzeige unter dem Kippschalter.
- Wenn Sie zum ersten Mal auf die Schaltfläche klicken, wird der Microsoft Store geöffnet. Klicken Sie auf die Schaltfläche Get, um die App herunterzuladen und zu installieren.

Du bist fertig. Die Diagnostic Data Viewer-App ist jetzt installiert und aktiviert.
So zeigen Sie Ihre Diagnoseereignisse an
Um Ihre Diagnoseereignisse anzuzeigen, starten Sie die Diagnosedatenanzeige-App wie oben beschrieben über die Einstellungen-App. Die App kommt mit der Liste der Ereignisse auf der linken Seite und deren Details auf der rechten Seite.

Wählen Sie links ein Ereignis aus, um zu sehen, welche Daten zu Microsoft hochgeladen werden.
Durchsuchen Sie Ihre Diagnoseereignisse
Das Suchfeld am oberen Rand des Bildschirms ermöglicht Ihnen die Suche nach allen Diagnoseereignisdaten. Die zurückgegebenen Suchergebnisse enthalten alle Diagnoseereignisse, die den übereinstimmenden Text enthalten. Die Auswahl eines Ereignisses öffnet die detaillierte Ereignisansicht, in der der passende Text markiert ist.
Filtern Sie Ihre Diagnoseereigniskategorien
Die Menütaste der App öffnet das detaillierte Menü. Hier finden Sie eine Liste von Diagnoseereigniskategorien, die definieren, wie die Ereignisse von Microsoft verwendet werden. Durch Auswahl einer Kategorie können Sie zwischen den Diagnoseereignissen filtern. Weitere Details zu diesen Kategorien finden Sie Hier.
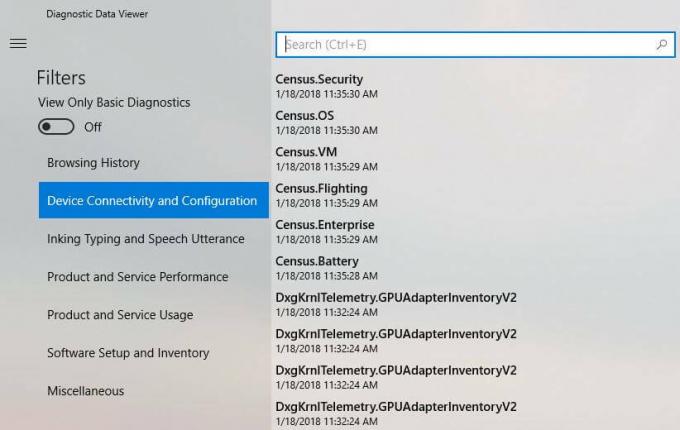
Feedback zu Diagnoseereignissen geben
Das Feedback-Symbol öffnet die Feedback-Hub-App, in der Sie Feedback zum Diagnosedaten-Viewer und den Diagnoseereignissen geben können.
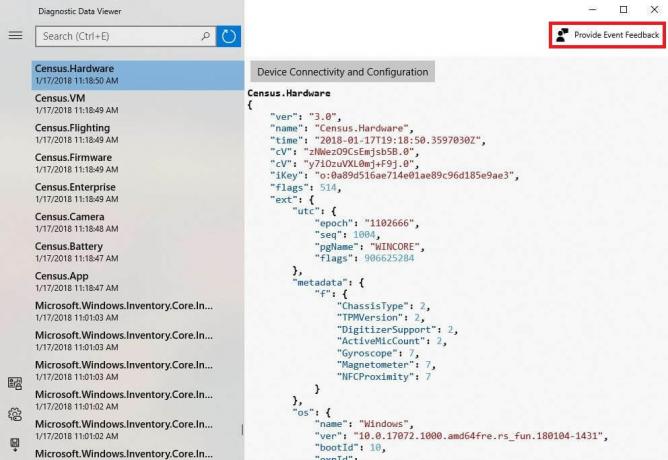
Hinweis: Microsoft erwähnt, dass die Aktivierung dieser Funktion zum Anzeigen gesammelter Daten bis zu 1 GB zusätzlichen Speicherplatz auf Ihrem Laufwerk belegen kann.
Das ist es.



