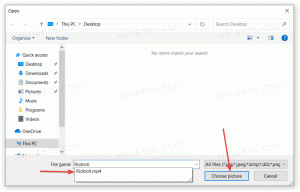So deaktivieren Sie Wake-Timer in Windows 10
Es ist allgemein bekannt, dass verschiedene Software Ihren Windows 10-PC aus dem Ruhezustand aufwecken kann. Wenn beispielsweise die Installation eines Updates geplant ist oder eine spezielle Aufgabe in der Taskplaner-App mit der Option "Wake the computer to run this task" definiert, dann wird der Computer eingeschaltet automatisch. Dies ist dank Wake-Timer möglich.
Zuvor hatten wir gelernt, wie man aktive Wake-Timer in Windows 10 findet. Als Referenz finden Sie den folgenden Artikel: Wake-Timer in Windows 10 finden. Heute werden wir sehen, wie Sie sie deaktivieren und verhindern, dass Weck-Timer Ihr Windows 10-Gerät aufwecken.
So deaktivieren Sie Weck-Timer in Windows 10, müssen Sie die erweiterten Einstellungen Ihres aktuellen Energiesparplans öffnen. Drücken Sie Gewinnen + R Tastenkombinationen auf Ihrer Tastatur und geben Sie Folgendes in das Feld Ausführen ein:
control.exe powercfg.cpl,, 3
Drücken Sie die Eingabetaste, um sie zu öffnen. Siehe den Artikel So öffnen Sie die erweiterten Einstellungen eines Energiesparplans direkt in Windows 10.
Tipp: Sie können erweiterte Energiesparplan-Optionen öffnen von Einstellungen. Gehen Sie zu Einstellungen - System - Energie und Ruhezustand. Klicken Sie rechts unter Zugehörige Einstellungen auf "Zusätzliche Energieeinstellungen".
Dadurch wird das klassische Systemsteuerungs-Applet geöffnet. Dort müssen Sie wie im nächsten Screenshot gezeigt auf "Planeinstellungen ändern" klicken.
Auf der nächsten Seite müssen Sie auf "Erweiterte Energieeinstellungen ändern" klicken.
Der gleiche Dialog wird geöffnet.
Konfigurieren Sie unter Ruhezustand die Option "Weck-Timer zulassen". Es kann im Akkubetrieb und im angeschlossenen Zustand individuell konfiguriert werden. Der Standardwert ist Ermöglicht.
Sie können die Option auf Behinderte um alle Weck-Timer zu deaktivieren.
Der Wert "Wichtige Wake-Timer" stellt eine Gruppe von Wake-Timern in Windows 10 dar, die Timer enthält, die für Neustarts nach installierten Updates und Treibern verantwortlich sind. Sie können sie behalten, um Systemwartungsaufgaben zu ermöglichen.
Wählen Sie die gewünschte Option und Sie sind fertig.