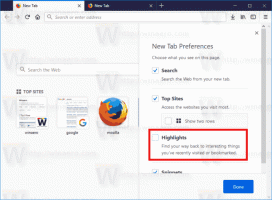So legen Sie ein animiertes Benutzerprofilbild in Windows 10 und Windows 11 fest
So können Sie in Windows 10 und Windows 11 ein animiertes Benutzerprofilbild festlegen. Sie können beispielsweise ein Video einstellen. Obwohl Microsoft die Verwendung von Videos oder Animationen als Profilbilder offiziell nicht erlaubt, kann diese Einschränkung mit einem einfachen Trick umgangen werden.
Werbung
Bevor Sie in Windows 10 und Windows 11 ein Video als Profilbild festlegen, beachten Sie, dass die Datei 3 MB nicht überschreiten sollte.
Außerdem benötigen Sie eine MP4-Datei. Während Windows 10 und Windows 11 die Verwendung von GIF-Dateien als Profilbilder ermöglichen, bleibt das Bild ohne Animation stehen. Sie können kostenlose Online-Konverter verwenden, um GIF in MP4 umzuwandeln, wie z CloudConvert.
Notiz: Weil Windows 10 und Windows 11 offiziell Wenn Sie Videos nicht als Profilbilder unterstützen, werden Sie einen seltsamen Fehler entdecken. Betriebssysteme verwenden ein quadratisches Profilbild auf dem Sperrbildschirm anstelle eines abgerundeten.
Die folgende Anweisung funktioniert für lokale Konten und Microsoft-Konten.
Animiertes Benutzerprofilbild in Windows 10 festlegen
- Offen Windows-Einstellungen über das Startmenü oder über die Gewinnen + ich Abkürzung.
- Gehe zu Konten > Ihre Daten.

- Drücke den Suchen Sie nach einem Taste.
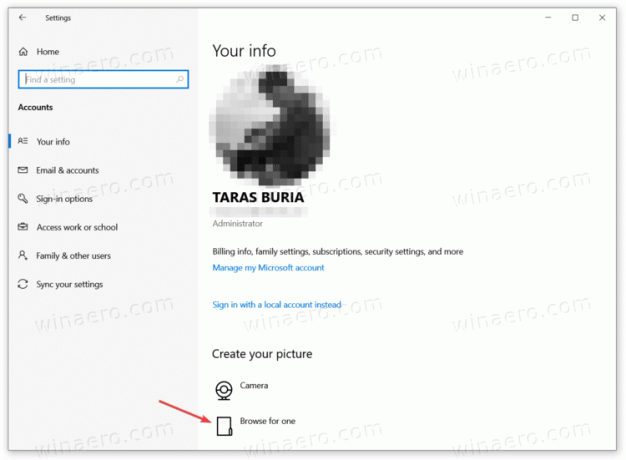
- Windows öffnet ein neues Datei-Explorer-Fenster. Gehen Sie zu dem Ordner mit einem Video, das Sie in Windows 10 als Profilbild festlegen möchten.
- Drücke den Dateiname Feld und geben Sie den genauen Dateinamen mit der Endung ein, zum Beispiel "my user pic.mp4". Windows zeigt Ihre Datei im Dropdown-Menü an. Wählen Sie die Datei aus und klicken Sie dann auf Bild auswählen.
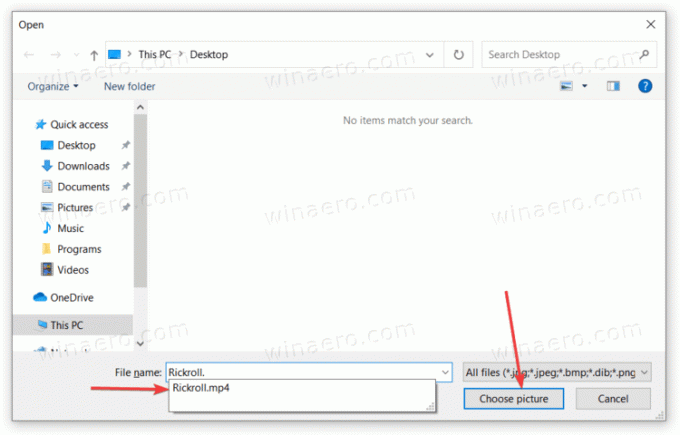
So legen Sie in Windows 10 ein Video als Profilbild fest.
Die gleiche Idee gilt für Windows 11, jedoch mit einer etwas anderen Benutzeroberfläche für Einstellungen.
Festlegen eines Videos als Benutzerbild in Windows 11
- Öffnen Sie die Windows-Einstellungen. Sie können das Startmenü, die Windows-Suche oder den Hotkey Win + I verwenden.
- Gehe zum Konten Abschnitt und klicken Sie Ihre Infos.
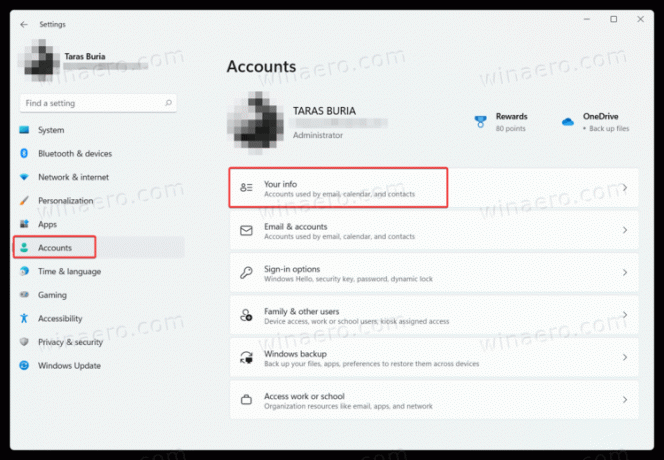
- Finden Sie die Wähle eine Datei aus Abschnitt und klicken Sie Dateien durchsuchen.
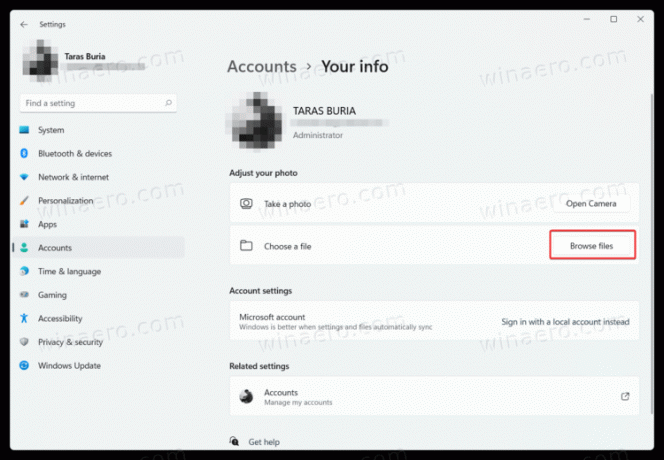
- Öffnen Sie den Ordner mit dem Video, das Sie als Profilbild in Windows 11 festlegen möchten.
- Drücke den Dateiname Feld und geben Sie den genauen Dateinamen ein, den Sie benötigen. Wählen Sie es aus der Dropdown-Liste aus und klicken Sie dann auf Bild auswählen.
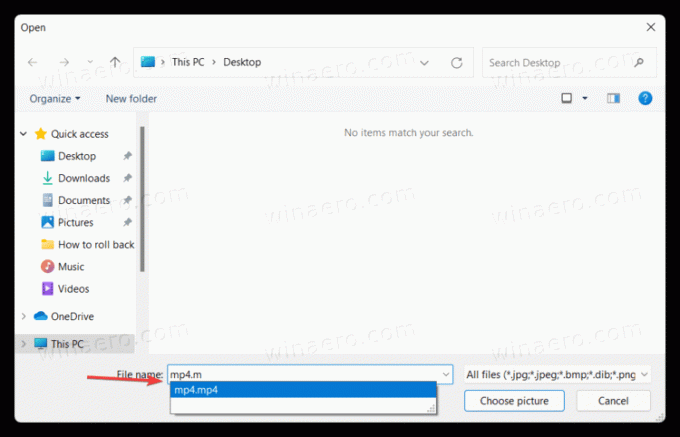
Das ist es. Jetzt wissen Sie, wie Sie in Windows 11 ein Video als Profilbild festlegen.