So ändern Sie das Hintergrundbild für einen virtuellen Desktop in Windows 10
Sie können jetzt das Hintergrundbild für einen einzelnen virtuellen Desktop in Windows 10 ändern. Dies ist über neue Optionen möglich, die der Aufgabenansichtsfunktion hinzugefügt wurden, die virtuelle Desktops implementiert.
Werbung
Windows 10 ist die erste Version des Betriebssystems, die eine native Funktion für virtuelle Desktops enthält. Tatsächlich war die API, um sie zu erstellen, sogar in Windows 2000 verfügbar, aber es gab keine Benutzeroberfläche, um sie zu verwalten. Außerdem konnten sie nur von wenigen Drittanbieter-Apps genutzt werden.
Mit Windows 10 hat sich einiges geändert. Virtual Desktops ist ein großer Schritt nach vorne für Benutzer, der Windows mit Linux und Mac OS in Einklang bringt, die beide etwas Ähnliches bieten. Um virtuelle Desktops zu verwalten, bietet Windows 10 die Task View-Funktion. Es ermöglicht Ihnen, geöffnete Apps und Fenster zwischen virtuellen Desktops anzuordnen, um Ihren Workflow zu verbessern.
Ab Windows 10 bauen 21337, können Sie nun jedem Ihrer virtuellen Desktops individuelle Hintergrundbilder zuweisen. Nachdem Sie das Hintergrundbild für einen virtuellen Desktop geändert haben, sehen Sie dieses Hintergrundbild, wenn Sie zu diesem Desktop wechseln, und auch in der Miniaturansicht der Aufgabenansicht.
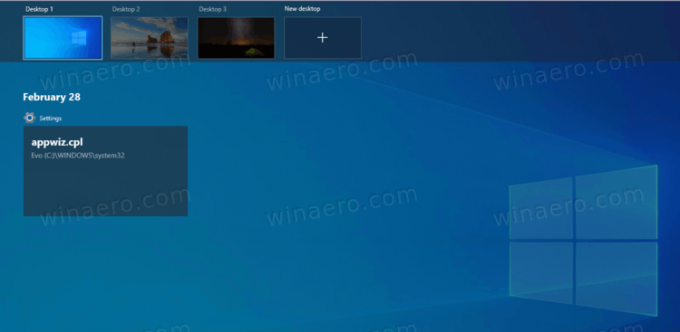
In diesem Beitrag erfahren Sie, wie Sie das Hintergrundbild für einen einzelnen virtuellen Desktop in Windows 10 ändern.
Ändern Sie das Hintergrundbild für einen virtuellen Desktop in Windows 10
- Ein... kreieren neuer virtueller Desktop wenn Sie es nicht früher getan haben.
- Öffnen Sie nun die Einstellungen App.
- Navigieren Sie zu Personalisierung > Hintergrund.
- Auswählen Bild von dem Hintergrund Dropdown-Menü auf der rechten Seite.

- Wählen Sie das gewünschte Hintergrundbild aus oder klicken Sie auf das Durchsuche um eine benutzerdefinierte Bilddatei auszuwählen.
- Klicken Sie mit der rechten Maustaste auf das Bild und wählen Sie Für alle Desktops festlegen oder Set für Desktop N aus dem Kontextmenü.
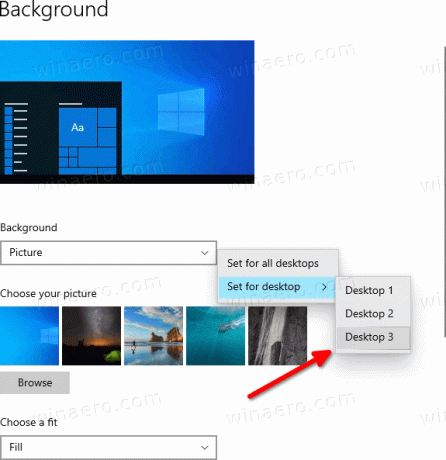
- Das ausgewählte Image wird sofort auf die ausgewählten oder alle virtuellen Desktops angewendet!
Du bist fertig!
Tipp: Sie können direkt über die Aufgabenansicht schnell auf die Personalisierungsoptionen zugreifen. Öffnen Sie dazu die Aufgabenansicht (drücken Sie Win + Tab) und rKlicken Sie mit der rechten Maustaste auf eine beliebige Miniaturansicht des virtuellen Desktops. Sie werden sehen, Hintergrund auswählen Eintrag, der die Einstellungen-App auf der rechten Seite öffnet.
Das ist es.
