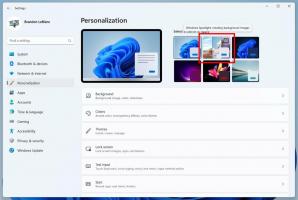Aktivieren oder deaktivieren Sie die automatische Medienwiedergabe in Microsoft Edge
So aktivieren oder deaktivieren Sie die automatische Medienwiedergabe in Microsoft Edge
Microsoft Edge ist die Standard-Webbrowser-App in Windows 10. Es ist eine Chromium-basierte App, die Erweiterungsunterstützung, eine schnelle Rendering-Engine und eine vereinfachte Benutzeroberfläche bietet, bei der Googles Dienste durch ähnliche von Microsoft ersetzt werden. Es verfügt über eine Option, mit der verhindert werden kann, dass Websites automatisch Videos abspielen. So aktivieren oder deaktivieren Sie es.
Wie Sie sich vielleicht erinnern, hatte die klassische Microsoft Edge-App eine Reihe von Funktionen zu blockieren Medieninhalte automatisch abspielen auf Webseiten. Ab Edge 78.0.272.0 sind die gleichen Funktionen verfügbar erhältlich in der Chromium-basierten Version des Edge-Browsers.
Optionen für die automatische Wiedergabe von Medien
Optionen sind wie folgt:
-
"Erlauben"ist die Standardeinstellung und spielt nach Ermessen der Site weiterhin Videos ab, wenn ein Tab zum ersten Mal im Vordergrund angezeigt wird. -
"Grenze"wird die automatische Wiedergabe so einschränken, dass sie nur funktioniert, wenn Videos stummgeschaltet sind, sodass Sie nie vom Ton überrascht werden. Sobald Sie auf eine beliebige Stelle auf der Seite klicken, wird die automatische Wiedergabe wieder aktiviert und ist innerhalb dieser Domain auf diesem Tab weiterhin zulässig.
Außerdem gab es noch eine Möglichkeit, "Block".
"Block" verhindert die automatische Wiedergabe auf allen Websites, bis Sie mit den Medieninhalten interagieren. Beachten Sie, dass dies einige Websites aufgrund der strengen Durchsetzung beschädigen kann – Sie müssen möglicherweise mehrmals klicken, damit ein Video oder Audio korrekt wiedergegeben wird.
Kante blendet die Block-Option aus vom Benutzer, aber es ist möglich, es sichtbar zu machen. In diesem Beitrag erfahren Sie auch, wie Sie darauf zugreifen können.
So aktivieren oder deaktivieren Sie die automatische Medienwiedergabe in Microsoft Edge:
- Klicken Sie auf die Menüschaltfläche mit den drei Punkten oder drücken Sie Alt+F.
- Klicken Sie auf das Element Einstellungen.
- Gehen Sie zu Einstellungen > Site-Berechtigungen.
- Klicken Sie rechts auf Media Autoplay.
- Stellen Sie auf der nächsten Seite die Option ein Steuern Sie, ob Audio und Video auf Websites automatisch wiedergegeben werden zu
ErlaubenoderGrenze, je nach Wunsch.
Du bist fertig.
Wenn Sie mit den beiden von Edge bereitgestellten Optionen nicht zufrieden sind und die automatische Medienwiedergabe blockieren möchten, führen Sie die folgenden Schritte aus.
Um die Option zum Blockieren der automatischen Wiedergabe von Medien in Microsoft Edge erneut zu aktivieren,
- Öffnen Sie Microsoft Edge Chromium.
- Typ
edge://flags/#edge-autoplay-user-setting-block-optionin die Adressleiste und drücke dieEintretenSchlüssel. - Aktivieren Sie die Flagge Blockierungsoption in den Autoplay-Einstellungen anzeigen Verwenden Sie das Dropdown-Menü neben dem Flaggennamen.
- Starten Sie den Browser neu, wenn Sie dazu aufgefordert werden.
Dadurch wird die Option wiederhergestellt.
Aktuelle Edge-Versionen
- Stabiler Kanal: 83.0.478.56
- Beta-Kanal: 84.0.522.26
- Entwicklerkanal: 85.0.552.1
- Kanarischer Kanal: 85.0.557.0
Microsoft Edge herunterladen
Sie können die Vorabversion der Edge-Version für Insider hier herunterladen:
Laden Sie die Microsoft Edge Insider-Vorschau herunter
Die stabile Version des Browsers ist auf der folgenden Seite verfügbar:
Laden Sie Microsoft Edge Stable herunter