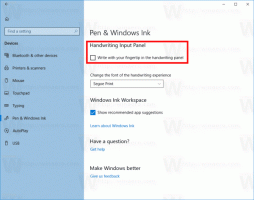So sperren Sie den Windows 10-Computer automatisch
Sie können Ihren Bildschirm sperren, um Ihren PC vor unbefugtem Zugriff zu schützen, wenn Sie für kurze Zeit weggehen und sich nicht von Ihrer Benutzersitzung abmelden oder Ihren Computer ausschalten möchten. In Windows 10 gibt es ein spezielles Interaktive Anmeldung: Beschränkung der Maschineninaktivität Sicherheitsrichtlinieneinstellung, mit der festgelegt werden kann, wie viele Sekunden Inaktivität gewartet werden soll, bevor Ihre Benutzersitzung gesperrt wird.
Wenn Windows 10 gesperrt ist, wird der Sperrbildschirm angezeigt.
Wenn Sie haben Sperrbildschirm deaktiviert, dann wird stattdessen ein Anmeldebildschirm angezeigt.
Wenn eine STRG+ALT+ENTF Sicherheitsbildschirm aktiviert ist, muss der Benutzer drücken Strg + Alt + Del bevor Sie sich anmelden, um es zu entsperren.
Wenn Ihr Konto passwortgeschützt ist, können andere Benutzer Ihre Benutzersitzung nicht entsperren, ohne Ihr Passwort zu kennen. Wenn sie jedoch eigene Konten auf Ihrem PC haben, können sie sich über den Sperrbildschirm mit ihnen anmelden. Ihr Konto bleibt gesperrt und Ihre Daten bleiben privat.
Standardmäßig ist Windows 10 so eingestellt, dass Ihr Computer nicht automatisch gesperrt wird. So ändern Sie dieses Verhalten.
So sperren Sie einen Windows 10-Computer automatisch:
- Offen Registierungseditor.
- Gehen Sie zum folgenden Registrierungsschlüssel:
HKEY_LOCAL_MACHINE\SOFTWARE\Microsoft\Windows\CurrentVersion\Policies\System
Tipp: Siehe So springen Sie mit einem Klick zum gewünschten Registrierungsschlüssel.
Wenn Sie keinen solchen Schlüssel haben, erstellen Sie ihn einfach.
- Ändern oder erstellen Sie hier einen neuen 32-Bit-DWORD-Wert InaktivitätTimeoutSek.. Hinweis: Auch wenn Sie mit 64-Bit-Windows Sie müssen weiterhin einen 32-Bit-DWORD-Wert erstellen.
- Setzen Sie seine Wertdaten auf eine Zahl zwischen 0 und 599940, um festzulegen, wie viele Sekunden Inaktivität das Betriebssystem wartet, bevor es Ihre Sitzung sperrt. Geben Sie den Wert in Dezimalzahlen ein.
- Windows 10 neu starten.
Hinweis: Die Standardwertdaten des InactivityTimeoutSecs-Werts sind 0, was bedeutet, dass die automatische Sperrfunktion deaktiviert ist.
Wenn Sie Windows 10 Pro, Enterprise oder Education ausführen Auflage, können Sie die App Local Security Policy verwenden, um die oben genannten Optionen mit einer GUI zu konfigurieren.
Aktivieren Sie die automatische Sperre in Windows 10 mit Secpol.msc
- Drücken Sie Gewinnen + R Tasten zusammen auf Ihrer Tastatur und geben Sie ein:
secpol.msc
Drücken Sie Enter.
- Lokale Sicherheitsrichtlinie wird geöffnet. Gehe zu Lokale Benutzerrichtlinien -> Sicherheitsoptionen.
- Scrollen Sie rechts zur Option Interaktive Anmeldung: Beschränkung der Maschineninaktivität.
- Legen Sie eine Zahl zwischen 0 und 599940 fest, um anzugeben, wie viele Sekunden Inaktivität das Betriebssystem wartet, bevor es Ihre Sitzung sperrt.
- Windows 10 neu starten.
Das ist es.
Interessante Artikel:
- So fügen Sie eine Anmeldenachricht in Windows 10 hinzu
- So sperren Sie den Bildschirm in Windows 10 (Sperren Sie Ihren Computer)
- So aktivieren Sie die dynamische Sperre in Windows 10