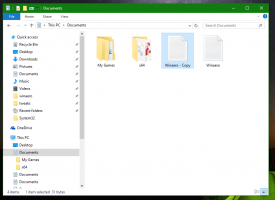So deaktivieren Sie das Schreiben mit der Fingerspitze in Windows 10
Wie Sie vielleicht bereits wissen, enthält Windows 10 einen speziellen Modus für die Touch-Tastatur, der sie in ein Handschriftfeld verwandelt. Neben einem Stift oder Stylus können Sie auch Ihre Fingerspitze zum Eingeben von Text verwenden. Wenn Sie mit dieser Funktion nicht zufrieden sind, können Sie sie deaktivieren. Sehen wir uns an, wie Sie das Schreiben mit der Fingerspitze in Windows 10 deaktivieren.
Werbung
Windows 10 enthält eine Touch-Tastatur für alle Computer und Tablets mit Touchscreen. Die Touch-Tastatur wird angezeigt, wenn Sie ein beliebiges Textfeld auf Ihrem Tablet berühren.
Für die Touch-Tastatur in Windows 10 sind eine Reihe von Layouts vordefiniert. Neben dem Standard-Look können Sie zwischen Einhand-, Handschrift- und Volltastaturlayouts wechseln. Siehe den Artikel So ändern Sie das Layout der Touch-Tastatur in Windows 10

Das Handschriftfeld ist sehr nützlich, wenn Ihr Gerät mit einem Stift oder Eingabestift geliefert wird. Sie können mit Ihrem Stift Text auf dem Bildschirm des Geräts kritzeln und das Handschriftfeld erkennt dies und wandelt ihn in eingegebenen bearbeitbaren Text um. So können Sie auf natürliche Weise Notizen machen, als ob Sie auf Papier schreiben würden, und das System übernimmt die Aufgabe, den gesamten Text zu digitalisieren. Der Stift ist nicht die einzige Möglichkeit, Text zu kritzeln.
Sie können dasselbe mit Ihrem Finger tun. Wenn Sie mit dieser Funktion nicht zufrieden sind, können Sie sie schnell deaktivieren. Dies kann Ihnen helfen, versehentliche Eingaben zu vermeiden, wenn Sie das Handschriftfeld berühren. Mal sehen, wie es gemacht werden kann.
So deaktivieren Sie das Schreiben mit der Fingerspitze in Windows 10, Mach Folgendes.
- Offen Einstellungen.
- Gehen Sie zu Geräte -> Stift & Windows Ink.
- Deaktivieren Sie rechts die Option Schreiben Sie mit der Fingerspitze in das Handschriftfeld.

Du bist fertig.
Wenn Sie diese Option mit einem Registry-Tweak ändern müssen, ist dies auch möglich. Folge den Anweisungen unten.
Deaktivieren Sie das Schreiben mit der Fingerspitze mit einem Registry-Tweak
- Öffne das Registrierungseditor-App.
- Gehen Sie zum folgenden Registrierungsschlüssel.
HKEY_CURRENT_USER\Software\Microsoft\TabletTip\1.7
So rufen Sie einen Registrierungsschlüssel auf mit einem klick.
- Rechts ändern oder erstellen Sie einen neuen 32-Bit-DWORD-Wert EnableInkingWithTouch und setze es auf 0.

- Ausloggen und melden Sie sich erneut bei Ihrem Benutzerkonto an.
Hinweis: Auch wenn Sie mit 64-Bit-Windows Sie müssen weiterhin einen 32-Bit-DWORD-Wert erstellen.
Ein Wert von 1 wird die Funktion wieder aktivieren.
Sie können die folgenden gebrauchsfertigen Registrierungsdateien herunterladen.
Registrierungsdateien herunterladen
Sie ermöglichen es Ihnen, die gewünschten Wertdaten mit einem Klick einzustellen.
Das ist es.