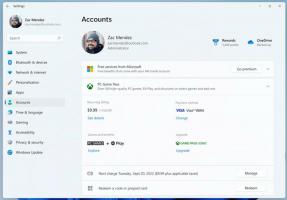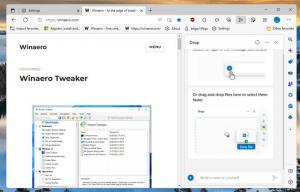Scan mit Windows Defender zum Explorer hinzufügen Rechtsklick-Kontextmenü in Windows 10
Wie Sie vielleicht bereits wissen, hat Microsoft eine Antiviren-Schutzsoftware mit Windows 10 gebündelt. Es heißt Windows Defender und bietet einen grundlegenden Schutz. Laut Microsoft ist es für die meisten Benutzer gut genug. Standardmäßig werden jedoch keine Wechseldatenträger gescannt. Wenn Sie einen Wechseldatenträger oder eine bestimmte Datei oder einen bestimmten Ordner mit Defender scannen müssen, ist es nützlich, ein Kontextmenüelement zu haben, um dies schnell zu tun.
Werbung
Normalerweise müssen Sie Windows Defender starten, um ein Wechsellaufwerk oder einen Ordner zu scannen. Durch Hinzufügen eines Kontextmenüelements können Sie jedoch Zeit sparen. Mal sehen, wie es gemacht werden kann.
- Öffnen Sie den Editor. Sie können es ausführen, indem Sie drücken Gewinnen + R Hotkeys zusammen und tippen Notizblock im Feld 'Ausführen'. Tipp: Siehe die ultimative Liste aller Windows-Tastaturkürzel mit Win-Tasten.

- Kopieren Sie den folgenden Text und fügen Sie ihn ein:
Windows-Registrierungseditor Version 5.00.; Ordnerscan [HKEY_CLASSES_ROOT\Folder\shell\WindowsDefender] "Icon"="%ProgramFiles%\\\\Windows Defender\\\\EppManifest.dll" "MUIVerb"="Scan mit Windows Defender" [HKEY_CLASSES_ROOT\Folder\shell\WindowsDefender\Command] @="cmd.exe /s /c \"\"C:\\Programme\\Windows Defender\\MpCmdRun.exe\" -scan -scantype 3 -SignatureUpdate -file \"%1 \"\" & Pause "; Dateiscan [HKEY_CLASSES_ROOT\*\shell\WindowsDefender] "Icon"="%ProgramFiles%\\\\Windows Defender\\\\EppManifest.dll" "MUIVerb"="Scan mit Windows Defender" [HKEY_CLASSES_ROOT\*\shell\WindowsDefender\Command] @="cmd.exe /s /c \"\"C:\\Programme\\Windows Defender\\MpCmdRun.exe\" -scan -scantype 3 -SignatureUpdate -file \"%1 \"\" & Pause "
- Speichern Sie den obigen Text in der Datei "Add_Scan_with_Windows_Defender_Context_Menu.reg". Geben oder kopieren Sie diesen Dateinamen mit Anführungszeichen Wie nachfolgend dargestellt:
 Sie können es an einem beliebigen Ort speichern, z. Schreibtisch.
Sie können es an einem beliebigen Ort speichern, z. Schreibtisch. - Doppelklicken Sie auf die soeben erstellte .REG-Datei, klicken Sie auf Ja, um die Datei zusammenzuführen und fertig!
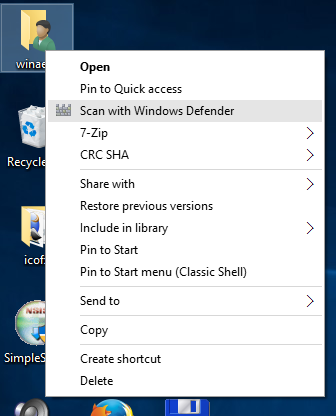
Als Bonus habe ich die beiden gebrauchsfertigen Reg-Dateien für Sie vorbereitet. Die erste besteht darin, den in diesem Artikel erwähnten Menüpunkt hinzuzufügen, und die zweite ist Remove_Scan_with_Windows_Defender_Context_Menu.reg, mit dem das Kontextmenüelement entfernt werden kann und die Standardeinstellungen wiederherstellen.
Laden Sie gebrauchsfertige Registrierungsdateien herunter, um Windows Defender zum Kontextmenü hinzuzufügen
Wenn Sie Windows Defender nicht verwenden, können Sie es in Windows 10 vollständig deaktivieren. Siehe den Artikel zur Vorgehensweise Deaktivieren Sie Windows Defender in Windows 10.
Um Zeit zu sparen, verwenden Sie Winaero Tweaker. Es hat die entsprechende Option unter Kontextmenü\Standardelemente entfernen: Die App erhalten Sie hier: Winaero Tweaker herunterladen.
Die App erhalten Sie hier: Winaero Tweaker herunterladen.