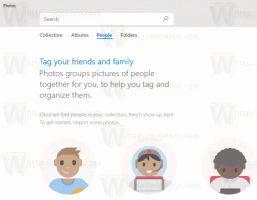So aktivieren Sie die Drop-Funktion in Microsoft Edge
Edge 110 ist die erste stabile Version des Browsers mit Drop, einem benutzerfreundlichen integrierten Freigabedienst. Es ist so etwas wie "Gespeicherte Nachrichten" in Ihrer Telegram-App, da es Dateien nur mit Ihnen teilt. Ablegen öffnet ein Fenster, in dem Sie eine Notiz verfassen oder eine Datei hinzufügen können, die auf Ihren Geräten geteilt wird. Offensichtlich müssen Sie Edge auf all diesen Geräten mit einem Microsoft-Konto verwenden. Es verwendet auch OneDrive, um die Dateien und Notizen zu speichern. Drop unterstützt sowohl Desktop- als auch mobile Geräte.
Werbung
Es ist in der Tat eine bequeme Möglichkeit, schnell ein Dokument oder eine Idee von Ihrem Smartphone auf Ihren Laptop oder umgekehrt zu übertragen. Es erspart Ihnen Dutzende von Klicks, insbesondere wenn Sie auf einigen Ihrer Gadgets kein OneDrive/GDrive oder ähnliches installiert haben.

Standardmäßig ist Drop in Microsoft Edge 110 nicht aktiviert. Darüber hinaus ist es für einige Benutzer nicht in den Einstellungen des Browsers sichtbar. Microsoft rollt es nach und nach aus, deshalb hat es nicht jeder direkt nach dem Upgrade auf die neueste Edge-Version.
Wenn Sie die Drop-Funktion sofort zur Hand haben möchten, gibt es eine einfache Möglichkeit, sie zu aktivieren. Gehen Sie einfach wie folgt vor.
Aktivieren Sie Drop in Microsoft Edge
- Öffnen Sie einen neuen Tab in Edge.
- Paste edge://flags/#edge-drop in das URL-Feld und drücken Sie Eingeben.
- Wählen Ermöglicht aus der Dropdown-Liste neben dem Drop aktivieren Flagge.

- Starten Sie den Browser neu. Dadurch wird die Option „Drop“ zu den Symbolleisteneinstellungen von Edge hinzugefügt. Wenn Sie es bereits dort haben, können Sie diesen Schritt überspringen.
- Klicken Sie nun auf die Menüschaltfläche oder drücken Sie Alt + F, und wählen Sie aus Einstellungen.

- Wähle aus Aussehen Abschnitt auf der linken Seite.
- Scrollen Sie rechts nach unten zum "Wählen Sie aus, welche Schaltflächen in der Symbolleiste angezeigt werden sollen:" Abschnitt und aktivieren Sie die Drop-Schaltfläche, da sie standardmäßig deaktiviert ist.
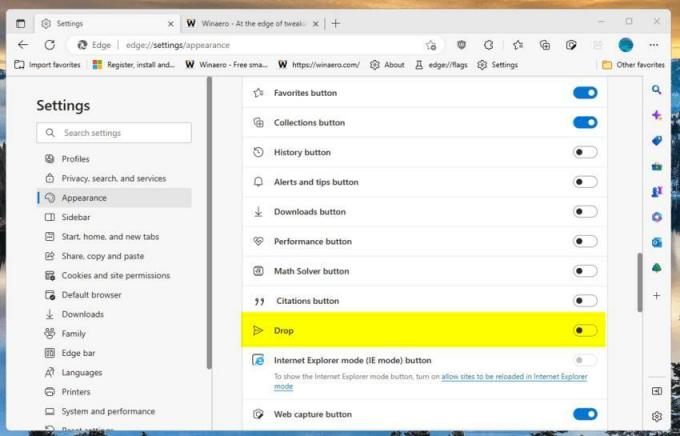
- Klicken Sie abschließend auf die Tropfen Symbolleistenschaltfläche mit der Papierflieger Symbol. Sie haben jetzt Drop aktiviert!

Du bist fertig! Hier ist eine kurze Referenz, wie Sie die neue Funktion verwenden können.
So verwenden Sie Drop
Stellen Sie sicher, dass Sie mit einem Microsoft-Konto im Edge-Browser angemeldet sind. Stellen Sie außerdem sicher, dass Sie genügend freien Speicherplatz auf OneDrive haben, da Drop ihn zum Speichern Ihrer Freigaben verwendet.
Öffnen Sie nun das Drop-Bedienfeld mit der Symbolleistenschaltfläche, die Sie bereits in einem vorherigen Kapitel aktiviert haben, und ziehen Sie eine Datei hinein oder verfassen Sie eine Notiz mithilfe des bereitgestellten Textbereichs.

Alle Ihre anderen Geräte, auf denen Edge installiert ist, zeigen eine Benachrichtigung über eine neue Datei oder Notiz an. Sie werden automatisch synchronisiert.
WWenn Sie OneDrive öffnen, sehen Sie außerdem einen neuen Ordner mit dem Namen Microsoft Edge Drop-Dateien. Es enthält alle Dateien, die Sie mit Drop hochgeladen haben.
Wenn eines Ihrer Geräte ein Smartphone ist, können Sie wie folgt auf die Dateien zugreifen. Um die Drop-Dateien in Edge für Android anzuzeigen, starten Sie den Edge-Browser und tippen Sie auf die Drei-Dor-Schaltfläche, um auf das Menü zuzugreifen. Dort finden Sie das Drop-Symbol.
Das ist es.
Wenn Ihnen dieser Artikel gefällt, teilen Sie ihn bitte über die Schaltflächen unten. Es wird Ihnen nicht viel abverlangen, aber es wird uns helfen zu wachsen. Danke für deine Unterstützung!
Werbung