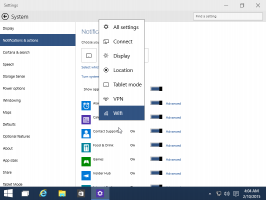So überschreiben Sie die System-Proxy-Einstellungen in Google Chrome
Wenn Sie ein Google Chrome-Benutzer sind, wissen Sie möglicherweise, wie es mit Proxys funktioniert. Der Browser enthält keine eigenen Proxy-Einstellungen unter Windows. Stattdessen folgt es den Systemeinstellungen und teilt die Optionen mit Microsoft Edge, Internet Explorer und dem Windows-Betriebssystem selbst. So legen Sie separate Proxy-Einstellungen für Chrome fest.
Werbung
Google Chrome ist der beliebteste Webbrowser, der für alle wichtigen Plattformen wie Windows, Android und Linux existiert. Es kommt mit einer leistungsstarken Rendering-Engine, die alle modernen Webstandards unterstützt. Zum Zeitpunkt des Schreibens ist die neueste Browserversion Chrome 63 (siehe Änderungsprotokoll).
Die Proxy-Implementierung in Google Chrome oder Chromium hat mir nie gefallen. Es zwingt Sie, den Proxy im Betriebssystem anzugeben. Unter Windows muss dies über die Internetoptionen in der klassischen Systemsteuerung erfolgen. Unter Linux sollte dies in der Desktop-Umgebung wie Gnome oder KDE erfolgen.

Obwohl dieses Design die Proxy-Option zugänglich macht die gesamte installierte Software, ist eine Proxy-Einstellung pro App flexibler. Wenn Sie nur bestimmten Apps erlauben müssen, den Proxy zu verwenden und den Rest der Apps offline zu halten, ist es keine gute Idee, Proxyserveroptionen global anzugeben.
Zum Glück können Sie dies immer noch in Google Chrome über die Befehlszeile konfigurieren. Sie können eine spezielle Option über eine Verknüpfung hinzufügen, sodass Chrome separate Proxyserveroptionen verwendet, die nicht mit dem Betriebssystem zusammenhängen.
So überschreiben Sie die System-Proxy-Einstellungen in Google Chrome, Mach Folgendes.
- Kopieren Sie die vorhandene Google Chrome-Verknüpfung und benennen Sie sie in Google Chrome (Proxy) um.
- Rechts rechts die von Ihnen erstellte Verknüpfung und fügen Sie die folgende Zeile nach dem chrome.exe Portion:
--proxy-server=host: port
Zum Beispiel,chrome.exe --proxy-server=10.10.1.8:8889
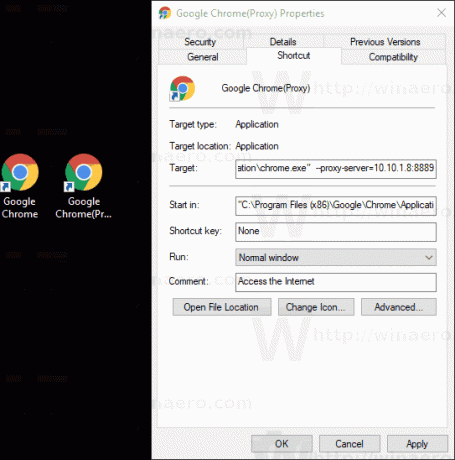
Du bist fertig!
Hier sind einige Details zu diesem Schalter.
Die Proxy-Befehlszeilenoption in Google Chrome
Der Schalter --proxy-server unterstützt HTTP/SOCKS4/SOCKS5-Proxyserver. Das entsprechende Schema kann mit der folgenden Syntax angegeben werden:
[://] [: ]
Die Proxy-Schema Teil ist das Protokoll des Proxy-Servers, das einer der folgenden Werte sein kann:
- http
- Socken
- Socken4
- Socken5
Sie können verschiedene Proxyserver für verschiedene URL-Typen angeben. Siehe folgendes Beispiel:
--proxy-server="https=proxy1:80;http=socks4://proxy2:1080;ftp=proxy3:3128"
Die obige Option gibt drei verschiedene Proxy-Server für http, https und FTP an.
Andere verwandte Optionen
--no-proxy-server
Diese Option deaktiviert den Proxyserver. Überschreibt alle Umgebungsvariablen oder Einstellungen, die über das Optionsdialogfeld ausgewählt wurden.
--proxy-auto-detect
Proxy-Konfiguration automatisch erkennen. Überschreibt alle Umgebungsvariablen oder Einstellungen, die über das Optionsdialogfeld ausgewählt wurden.
--proxy-bypass-list="*.google.com; 127.0.0.1"
Diese Option weist an, keinen Proxy für die durch ein Semikolon getrennte Adressenliste zu verwenden. Im obigen Beispiel wird der Proxyserver nicht für google.com und alle seine 3rd-Level-Domains zusammen mit der Adresse 127.0.0.1 verwendet.
--proxy-pac-url=pac-file-url
Dadurch wird Chrome angewiesen, die PAC-Datei unter der angegebenen URL zu verwenden. Nützlich, wenn Sie eine PAC-Datei von Ihrem Systemadministrator konfiguriert haben.